Forum Reacties Gemaakt
-
AuteurBerichten
-
EasySIGN
DeelnemerHoi Kurt,
Dit probleem kan optreden wanneer de software wordt gesloten voordat deze volledig is gestart en de licentievrijgave niet is voltooid. Om te voorkomen dat u moet wachten voordat u de EasySIGN-licentie op uw hoofdcomputer kunt gebruiken, herstart u de EasySIGN-software op de tweede computer en sluit u deze af nadat de software volledig is opgestart en volledig functioneel is. De licentie wordt vrijgegeven vanaf uw tweede computer en is daarna beschikbaar voor gebruik op uw computer.
Let's make things easy!
Wilbert at EasySIGN
EasySIGN
DeelnemerHoi Mia,
We hebben een nieuwe functie ingevoerd om de print- en kniplijn automatisch om te zetten in een haarlijn. In jouw geval is dit ingesteld op een magenta haarlijn.
U kunt deze functie uitschakelen onder het menu Bestand> Instellingen> Exporteren. Vink gewoon de knop "Inclusief speciale regels" uit.
In dat geval wordt de print- en kniplijn niet langer omgezet in een magenta haarlijn wanneer u het EasySIGN-werkblad exporteert.
Wilbert at EasySIGN
EasySIGN
DeelnemerHoi Mia,
Gebruikt u de TPR-verbinding (gele knop) in EasySIGN om het bestand naar Rasterlink af te drukken?
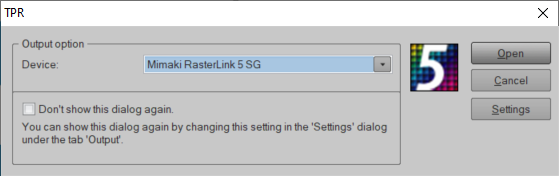
Wilbert at EasySIGN
EasySIGN
DeelnemerHoi Mia,
Hoe druk je het bestand af?
Gebruikt u de “gele knop” (Third Party Rip-verbinding) in EasySIGN? Wat is uw RIP-software die u gebruikt?
Wilbert at EasySIGN
EasySIGN
DeelnemerHoi Mia,
Bedankt voor het EasySIGN-werkblad. De print- en snijlijn wordt op het afrondeffect op een vierkant geplaatst. Dit vierkant heeft een zwarte lijnkleur die is bedrukt. Als u deze lijnkleur verwijdert, wordt deze lijn niet meer afgedrukt. Voor het uitsnijden van de stickers blijft de Print & Cut lijn beschikbaar.
Let's make things easy!
Wilbert at EasySIGNEasySIGN
DeelnemerHoi Mia,
Dit is niet de bedoeling. Kunt u ons het EasySIGN-werkblad sturen zodat we het bestand met de print & snijlijn kunnen controleren?
Laten we het gemakkelijk maken!
Wilbert bij EasySIGNEasySIGN
DeelnemerHoi Richard,
Ik krijg geen crash, ik krijg alleen een waarschuwing over onvoldoende geheugen wanneer ik deze vectorisatietool probeer te gebruiken. Daarom hebben we de functie vectorisatie 2 ontwikkeld, omdat deze minder knooppunten creëert en betere resultaten geeft, vooral bij het werken met bitmaps met een lagere resolutie.
Have an easy day!
Wilbert at EasySIGNEasySIGN
DeelnemerHoi Richard,
Bedankt voor het verzenden van het EasySIGN-document.
We kunnen een succesvolle vectorisatie uitvoeren door gebruik te maken van de vectorisatie-2 functie. Het resultaat is echter niet geschikt om te knippen omdat de originele bitmap niet duidelijk genoeg is om scherpe vectorlijnen te creëren. De bitmap bevat veel kleine tekstregels (hoogte van ongeveer 2 mm).
Indien mogelijk raden we aan om het originele tekstdocument te gebruiken en de tekst in de EasySIGN-teksteditor te kopiëren met het originele lettertype. U kunt de tekst schalen naar de vereiste uitvoergrootte.
Have an easy day!
Wilbert at EasySIGNEasySIGN
DeelnemerHoi Richard,
Bedankt voor de uitleg.
Stuur het EasySIGN-document naar: ondersteuning@easysign.com
Have an easy day!
Wilbert at EasySIGNEasySIGN
DeelnemerHoi Richard,
Bedankt voor je bericht. Het spijt me te lezen dat u problemen ondervindt met de vectorisatie. Ik help je graag verder.
Kunt u ons wat meer informatie sturen?
- Welke versie van EasySIGN gebruikt u?
- Welke vectorisatiemethode gebruikt u en wat zijn uw instellingen?
- Kunt u ons een kopie van uw EasySIGN-werkblad sturen?Have an easy day!
Wilbert at EasySIGNEasySIGN
DeelnemerHoi David,
Wanneer u een Illustrator-bestand vanuit het klembord importeert en dit bestand als PDF in EasySIGN plakt, opent EasySIGN automatisch een nieuw werkblad. Dit om de laaginformatie te kunnen behouden (indien beschikbaar).
We raden u aan de compatibiliteitsfunctie te gebruiken die beschikbaar is binnen EasySIGN. In dat geval kunt u ervoor kiezen om een bestand vanuit Illustrator in EasySIGN te exporteren of te openen. Lees meer over compatibiliteit.
Have an easy day!
Wilbert at EasySIGN
EasySIGN
DeelnemerHoi Antoine,
De lint-interface wordt niet langer ondersteund. Sommige functies ontbreken dus. We raden u aan om te werken met de standaard menu-interface in EasySIGN.
Have an easy day!
Wilbert at EasySIGN
EasySIGN
DeelnemerHoi Jan,
Bedankt voor het delen van je ideeën.
We hebben het importeren van SVG-bestanden op onze lijst geplaatst voor toekomstige ontwikkelingen van EasySIGN-functies.
Have an easy day!
Wilbert at EasySIGN
EasySIGN
DeelnemerHoi Mihai,
U kunt de EasySIGN 32-bits versie voor de website downloaden op download.easysign.com,
Selecteer gewoon "of download de 32 bit-versie" en het downloaden zal onmiddellijk beginnen.
Na het downloaden en installeren kun je inloggen op EasySIGN om de software te activeren.
Have an easy day!
Wilbert at EasySIGN
EasySIGN
DeelnemerHoi André,
Installeer de nieuwste EasySIGN 2020-versie die beschikbaar is om te downloaden op de EasySIGN-website op download.easysign.com.
Deze EasySIGN-versie bevat de compatibiliteitsfunctie voor Coreldraw 2020.
Have an easy day!
Wilbert at EasySIGN
EasySIGN
DeelnemerHoi Petr,
U kunt de positie van de uitlijning-bijsnijdmarkeringen handmatig wijzigen met de bijsnijdmarkeringstool zoals beschikbaar in de EasySIGN-toolbox.
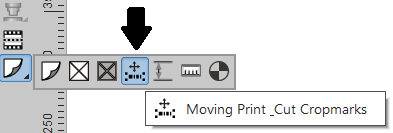
Have an easy day!
Wilbert at EasySIGN
EasySIGN
DeelnemerHoi Carlos,
EasySIGN biedt een aanmeldingslicentie. Daarom kunt u de EasySIGN-software op twee computers installeren. U opent de EasySIGN-software wanneer u zich aanmeldt met uw account. Als u één EasySIGN-licentie heeft, kunt u zich op één pc aanmelden. Wanneer u uitlogt, kunt u op een andere pc inloggen op EasySIGN.
Als u met EasySIGN op twee computers tegelijk wilt werken, zijn er twee EasySIGN-licenties vereist.Have an easy day!
Wilbert at EasySIGN
EasySIGN
DeelnemerHoi Mitesh,
Wanneer uw EasySIGN 2020-software op uw kantoor-pc is gesloten, is de EasySIGN-licentie beschikbaar om u thuis op uw pc aan te melden. U kunt de EasySIGN 2020-versie dus thuis op uw pc installeren en uw login en wachtwoord gebruiken om uw EasySIGN 2020-versie te starten.
Have an easy day!
Wilbert at EasySIGN
EasySIGN
DeelnemerHoi Kate,
De eerste stap is om de scannerfuncties te openen. Dit kan gedaan worden onder de Diverse instellingen (menu: Bestand> Instellingen…> Diversen). Zet de Twain op "WIA" in plaats van de standaardinstelling "geen".
Nu worden de functies voor grijs scannen ingeschakeld. Nu kunt u uw scanner selecteren (menu: Bestand> Scannen> Bron selecteren…) en uw scanner instellen. De volgende stap is om uw scan op te halen (menu: Bestand> Scannen> Verwerven…) of om de scanwizard te gebruiken (menu: Bestand> Scan> Wizard…) om het document te scannen.
Have an easy day!
Wilbert at EasySIGN
EasySIGN
DeelnemerHoi Katryn,
U voegt eenvoudig een nieuwe kleur toe aan uw kleurenpalet. In jouw geval gebruik je een 100% magenta haarlijn als kniplijn. U kunt een kleur voor uw palet maken door de functie “Steunkleur toevoegen…” te kiezen die beschikbaar is onder het menu Bestand> Kleuren> Steunkleur toevoegen…
Selecteer het CMYK-kleurmodel en zet de Magenta-balk op 100% (de andere kleuren moeten 0% zijn) en druk op toevoegen om de naam in te voeren (bijv. CutContour). De kleur wordt automatisch aan uw palet toegevoegd. Als je dit niet meteen ziet, scroll dan verder in het palet met de toolknop aan de rechterkant van het kleurenpalet.
Have an easy day!
Wilbert at EasySIGN
EasySIGN
DeelnemerHoi Steve,
U kunt de transparantie van het PNG-bestand gebruiken als masker voor de bitmap. De stappen zijn als volgt:
1. Importeer het PNG-bestand in EasySIGN
2. Selecteer het PNG-bestand en converteer de transparantie naar een masker (menu: Bitmap> Transparantie> Naar masker)
De transparantie wordt nu gemaskeerd rond de bitmapvorm in plaats van de vierkante vorm.
Have an easy day!
Wilbert at EasySIGN
EasySIGN
DeelnemerHoi Ruth,
Controleer of de nieuwste versie van de EasySIGN-software op uw computer is geïnstalleerd. U kunt de daadwerkelijke EasySIGN-versie downloaden van de EasySIGN-website op https://www.easysign.com/software/download/
Have an easy day!
Wilbert at EasySIGN
EasySIGN
DeelnemerDe stappen zijn als volgt:
1. Teken uw ontwerp en selecteer de knoop (punten) die u een specifieke straal wilt geven.
2. Selecteer het sleepgereedschap in de EasySIGN Toolbox (de zwarte driehoek in de werkbalk aan de linkerkant van uw werkblad) om de werkbalk voor het bewerken van knooppunten te openen
3. Selecteer de knop "Hoek verzachten met een opgegeven straal" in de werkbalk voor het bewerken van knooppunten
4. Voer de straal in en druk op okHave an easy day!
Wilbert at EasySIGN
EasySIGN
DeelnemerWe hebben een supportticket toegevoegd om dit probleem op te lossen. U heeft een e-mail ontvangen met verdere informatie.
Have an easy day!
Wilbert at EasySIGN
EasySIGN
DeelnemerVoordat u de workflow kunt gebruiken, moeten enkele zaken worden gespecificeerd. U moet weten welk barcodesysteem u wilt gebruiken en waar de hotfolder van de Summa Cutter Control-software zich bevindt. De output poort van uw Summa snijplotter binnen de EasySIGN plotter driver moet ingesteld worden op de “SummaCutterControl” om de bestanden naar de Summa Cutter Control software te kunnen sturen. Controleer ook welke versie van de Roland Versaworks-software je hebt om de juiste TPR-verbinding te selecteren.
De workflow heeft de volgende stappen:
1. Maak uw ontwerp in EasySIGN
2. Stel de paskruizen voor de Summa-streepjescode in (Menuweergave> Instellingen> Paskruizen)
3. Druk het werkblad af met Roland Versaworks (selecteer eenvoudig de TPR-verbinding met Roland Versaworks onder de "gele knop" zoals beschikbaar met de "Standaardwerkbalk")
4. Snijd het EasySIGN-werkblad door het bestand te plotten naar de Summa Cutserver-software van EasySIGN.
5. Plaats het afgedrukte vel (inclusief illustraties en streepjescodes voor streepjescodes) op uw Summa-plotter wanneer het afdrukken is voltooid.
6. Verzend het plotbestand met streepjescode vanuit de Summa Cutter Control-software naar uw plotter.Have an easy day!
Wilbert at EasySIGN
EasySIGN
DeelnemerHoi Willem Jan,
Wanneer je het PDF-bestand in EasySIGN als vectorgegevens opent, zie je dat het PDF-bestand veel enkele lijncurven bevat. Om een masker te maken, moeten deze lijnen worden omgezet naar één enkel object dat daarna in EasySIGN als masker kan worden gebruikt. Dus in dit geval raden we aan om de lijnen te selecteren die als masker moeten worden gebruikt en vervolgens te gebruiken Ordenen > Combineren or CTRL+L
Omdat de PDF-bestanden veel curven bevatten, kan dit tijdrovend zijn, afhankelijk van het aantal curven dat als masker moet worden gebruikt. Je kunt ook controleren of het PDF-bestand vanuit de originele ontwerpsoftware kan worden geëxporteerd als een gecombineerd vectorobject. Dit kan tijd besparen bij het maken van de objecten die voor maskering worden gebruikt.
Have an easy day!
Wilbert at EasySIGN-
Dit antwoord werd 4 jaar geleden gewijzigd door
EasySIGN.
-
Dit antwoord werd 4 jaar geleden gewijzigd door
Paul Schoofs.
-
Dit antwoord werd 4 jaar geleden gewijzigd door
Paul Schoofs.
-
Dit antwoord werd 4 jaar geleden gewijzigd door
Paul Schoofs.
EasySIGN
DeelnemerHoi Ruth,
De positie van de werkbalken wordt automatisch opgeslagen bij het sluiten van de EasySIGN-software. De werkbalk opent automatisch op deze positie wanneer de EasySIGN-software opnieuw wordt geopend.
Have an easy day!
Wilbert at EasySIGNEasySIGN
DeelnemerHoi Ruth,
U kunt kleuren toevoegen aan het kleurenpalet (onderaan de EasySIGN-pagina) door de optie "Kleurentabel bewerken" te selecteren zoals beschikbaar in het menu "Opvulkleur" in de EasySIGN Toolbox (aan de linkerkant van het EasySIGN-werkblad) . De volgende stap is om de gewenste kleurentabel te selecteren, in het geval de "Avery 700 serie" en alle beschikbare kleuren te selecteren (Shift + linkermuisknop) om alle kleuren aan je kleurenpalet toe te voegen.
Have an easy day!
Wilbert at EasySIGNEasySIGN
DeelnemerHoi Ruth,
U kunt de spatie in de tekstmodusbalk instellen door op de knop "Instellingen opslaan als standaard" te drukken (rechts van de gele ster-knop in de EasySIGN-tekstmodusbalk). De opgeslagen instellingen zijn dan de standaardinstellingen.
Have an easy day!
Wilbert at EasySIGN -
Dit antwoord werd 4 jaar geleden gewijzigd door
-
AuteurBerichten