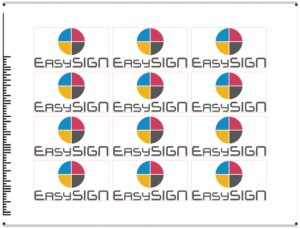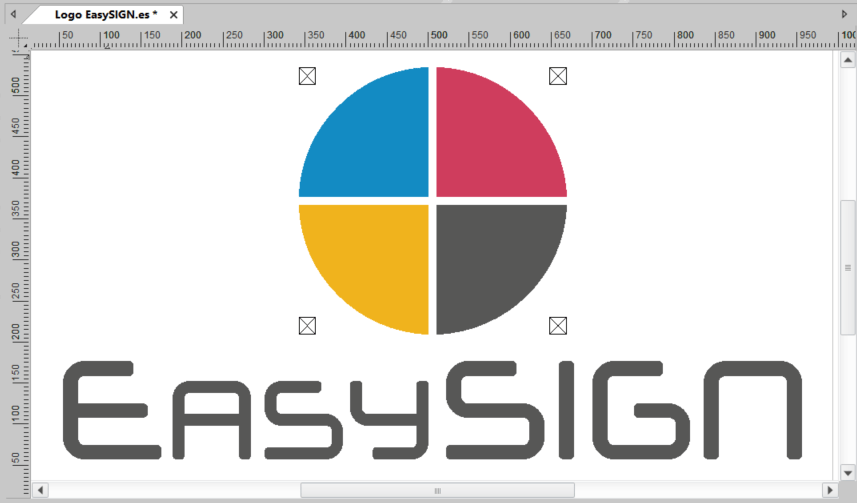Een paskruis is een ondersteunend element bij je ontwerp om het gesneden vinyl gemakkelijk te kunnen positioneren tijdens het aanbrengen. Dit is vooral handig wanneer je een logo uitlijnt met meerdere vinylkleuren of een poster die op maat moet worden gesneden met een overlap.
EasySIGN heeft een paskruis systeem voor elke toepassing en werkwijze, zoals:
1. Meerkleurige vinyl plot opdrachten
2. Een poster bijsnijden
3. Print- en snij-opdrachten
4. Print- en snij-opdrachten met barcodes
1. Meerkleurige vinyl plot opdrachten
Veel ontwerpen (zoals verkeersborden of raambelettering) bevatten verschillende vinylkleuren. Een voorbeeld is het EasySIGN logo, dit ontwerp bevat 4 kleuren.

We gaan dit logo produceren met 4 afzonderlijke vinylkleuren. Om dit logo na het snijden gemakkelijk op de juiste positie uit te lijnen, voegen we paskruizen toe. Voor dit ontwerp plaatsen we 4 paskruizen om het op de juiste positie te kunnen uitlijnen.
Met paskruizen kunt je verschillende vinylkleuren eenvoudig naadloos uitlijnen bij het plakken van de geplotte job. Het paskruis systeem dat bij deze klus past, is
Invoegen > Productie > Paskruizen invoegen...
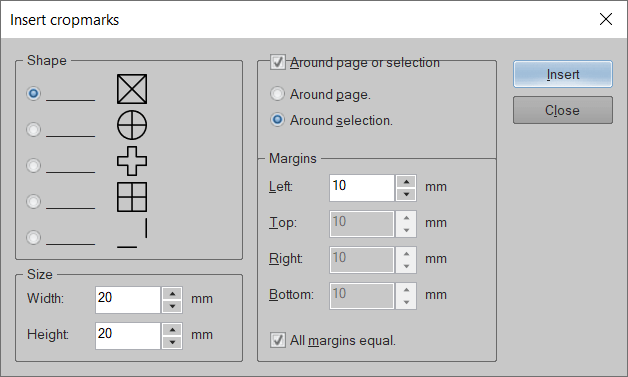
In het paskruis menu kun je de Vorm, Maat, Positie en Marges van de paskruizen ingeven. In dit geval kiezen we voor de vierkante vorm en plaatsen we de paskruizen rond het geselecteerde bord. Als je drukt op Invoegen worden de paskruizen worden aan je ontwerp toegevoegd.
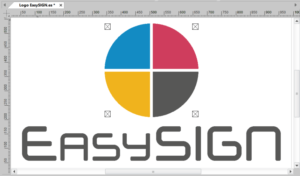
De paskruizen worden ook met elke kleur meegeplot wanneer je het bestand op je vinylplotter snijdt. Hoe je het bestand kunt plotten, kunt je lezen in de tip en trick over Kleur gescheiden werken
Na het plotten kun je de paskruizen gebruiken om de verschillende vinylkleuren van je ontwerp gemakkelijk te kunnen positioneren. Trek gewoon deel 2 van de paskruizen af bij het pellen van het gele vinyl en verwijder deel 1 bij het afpellen van het rode vinyl.
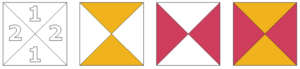
Daarna kun je de paskruizen gebruiken om het rode en gele vinyl uit te lijnen. Wanneer de paskruizen aansluiten tijdens het aanbrengen van het vinyl, wordt het ontwerp exact uitgelijnd. Herhaal deze stappen voor de kleur zwart en blauw zodat deze overeenkomen met alle 4 de kleuren van het logo.
2. Een poster bijsnijden
Als je een poster wilt afdrukken met een afloop die na het afdrukken moet worden bijgesneden, kun je de paskruizen en marges voor bijsnijden binnen EasySIGN toevoegen.
Deze functie is te vinden bij Extra > Paskruizen > Voeg paskruizen aan selectie toe...
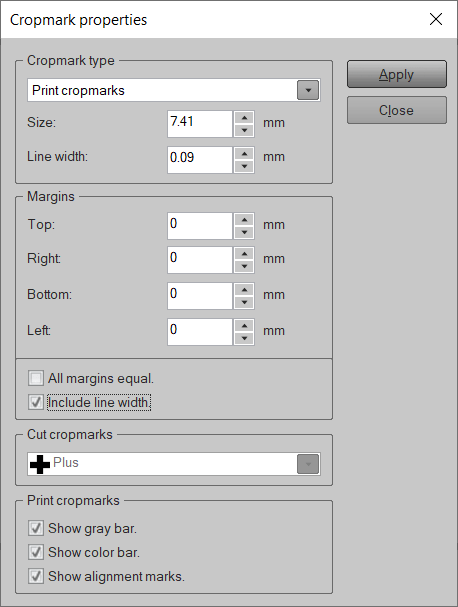
Je kunt de opties Paskruis type, Marges, Snij paskruizen en Print paskruizen. Wanneer je kiest voor een negatieve marge kun je een afloop creëren voor het uitsnijden van de poster. Naast de vorm en marges kun je een grijs- en kleurenbalk toevoegen om te controleren of alle afgedrukte kleuren correct zijn.
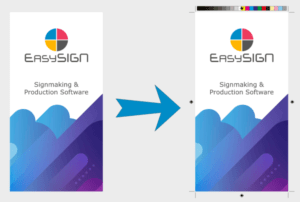
3. Print- en snij-opdrachten
Bij het maken van stickers print je eerst een bestand en plot je daarna het geprinte resultaat met een snijplotter. Je moet paskruizen toevoegen om de positie van het afgedrukte bestand op de media te herkennen. De meeste plotters hebben een optisch oog om deze paskruizen te herkennen. Hoe werkt dit?
De paskruizen kunnen worden toegevoegd in het menu Beeld > Instellingen > Paskruizen
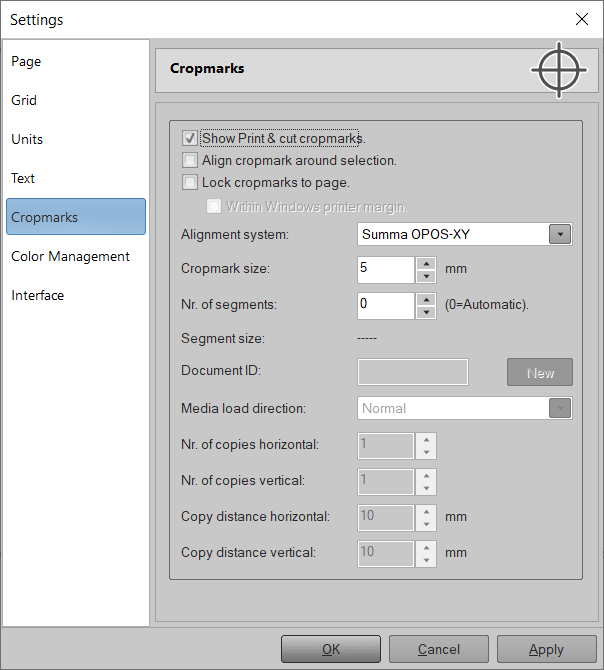
In het paskruis menu kun je een paskruis systeem selecteren dat door je plotter kan worden gebruikt. Onder de knop Paskruizen systeem vindt je een selectie van ondersteunde paskruis systemen zoals geleverd door de bekende plotterfabrikanten, zoals Aristo, GCC, Graphtec, Ioline, Mutoh, Summa en Roland.
Je kunt de paskruizen uitlijnen rond het geselecteerde bestand of ze rond de pagina zetten. Stel de grootte van de paskruizen in en verhoog het aantal segmenten om meer meetpunten te verkrijgen en de nauwkeurigheid te verbeteren.
We hebben een ontwerp gemaakt met een paar EasySIGN stickers en hebben gekozen voor de paskruizen instellingen zoals aangegeven in het bovenstaande menu, ons werkblad inclusief de paskruizen is als volgt:
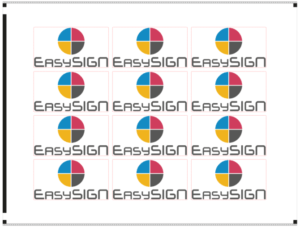
Print het bestand inclusief de paskruizen. Wanneer het bestand is afgedrukt, kunt je het bestand op je plotter snijden. Druk hiervoor op de plotknop in de EasySIGN standaardwerkbalk of ga naar Bestand > Plotten…
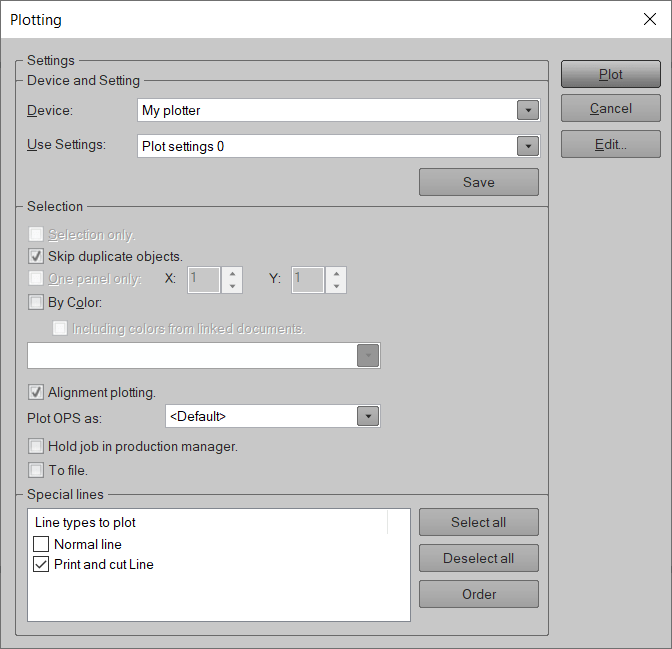
Zorg ervoor dat Aangelijnd plotten aanstaat en in het geval dat je met een "Print en snijlijn" werkt, schakel je het selectievakje voor Normale lijn uit in het plotmenu om te voorkomen dat alle andere vectorlijnen in je ontwerp ook worden gesneden.
Media Plot om de opdracht naar je plotter te sturen. De plotter begint te zoeken naar de postionering cropmarks en wanneer de positie van de media is bepaald, wordt de stickercontourlijn (ingesteld als "Print en snijlijn") gesneden.
3.1 Maak een print- en plotbestand voor productie op een flatbedtafel
Naast een optische sensor is er een reeks snijplotters die een camera gebruiken voor het herkennen van de positionering paskruizen. Deze camerasystemen worden vaak op flatbed tafels gebruikt en herkennen een bepaalde vorm met een vaste kleur en maat, vaak een zwarte cirkel van ongeveer 8 mm. De vormen worden gebruikt om de juiste uitlijning van het ontwerp te herkennen. Het voordeel van dit systeem is dat de paskruizen willekeurig rond het ontwerp geplaatst kunnen worden. Wanneer je plotter dit systeem ondersteunt, kunt je de tool "Gesloten paskruizen" in EasySIGN gebruiken om deze paskruizen te maken. De gesloten paskruizen kunnen worden ingesteld rond een pagina of selectie met
Invoegen > Productie > Gesloten paskruizen invoegen...
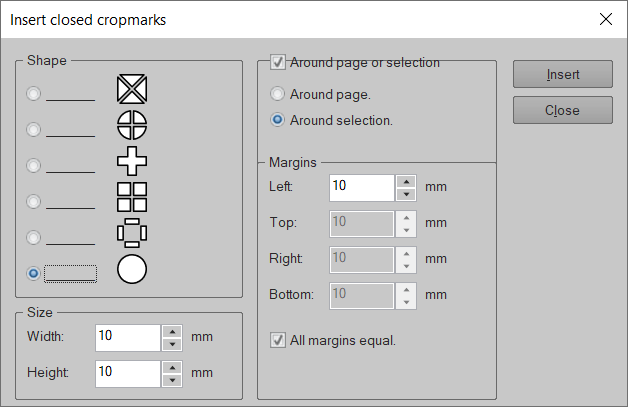
Of plaats de paskruizen handmatig op een willekeurige plaats met behulp van de "Gesloten paskruis gereedschap" zoals beschikbaar in de EasySIGN gereedschapskist die standaard aan de linkerkant van je EasySIGN werkblad is geplaatst.
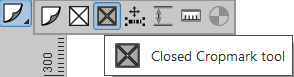
Het ontwerp inclusief de gesloten paskruizen kan er als volgt uitzien:
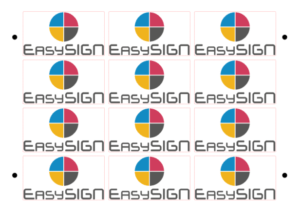
4. Print- en snij-opdrachten met barcodes
Bespaar tijd en verbeter de betrouwbaarheid van je productie door zowel je print- als snijopdrachten tegelijkertijd te verwerken. Je kun je productie bestanden samen met een unieke barcode afdrukken die door de snijsoftware wordt herkend wanneer u het bestand gaat knippen. De barcode wordt gebruikt om de plotgegevens op te halen nadat het bestand is afgedrukt. Deze barcode-workflow wordt aangeboden door een aantal plotterfabrikanten. Kies het cropmark-systeem van uw plotter zoals beschikbaar in het cropmark systems-menu in
Beeld > Instellingen > Paskruizen
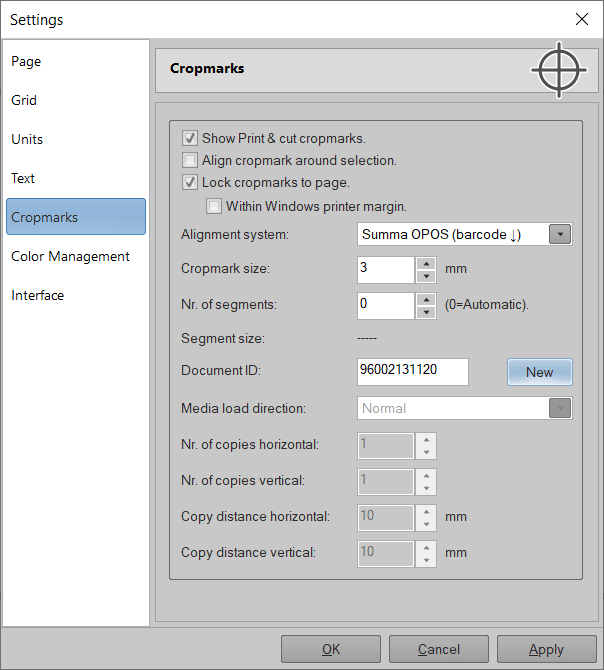
Druk indien nodig op de New knop om de unieke document-ID te vernieuwen. Druk op Solliciteer om het paskruis systeem voor barcode uitlijning rond uw ontwerp op uw EasySIGN-werkblad te activeren. De paskruizen hebben nu een unieke barcode die door de plotter kan worden gelezen. Om het bestand te snijden, moet je het document met barcode naar de plottersoftware sturen. Lees meer over je plotter installatie.