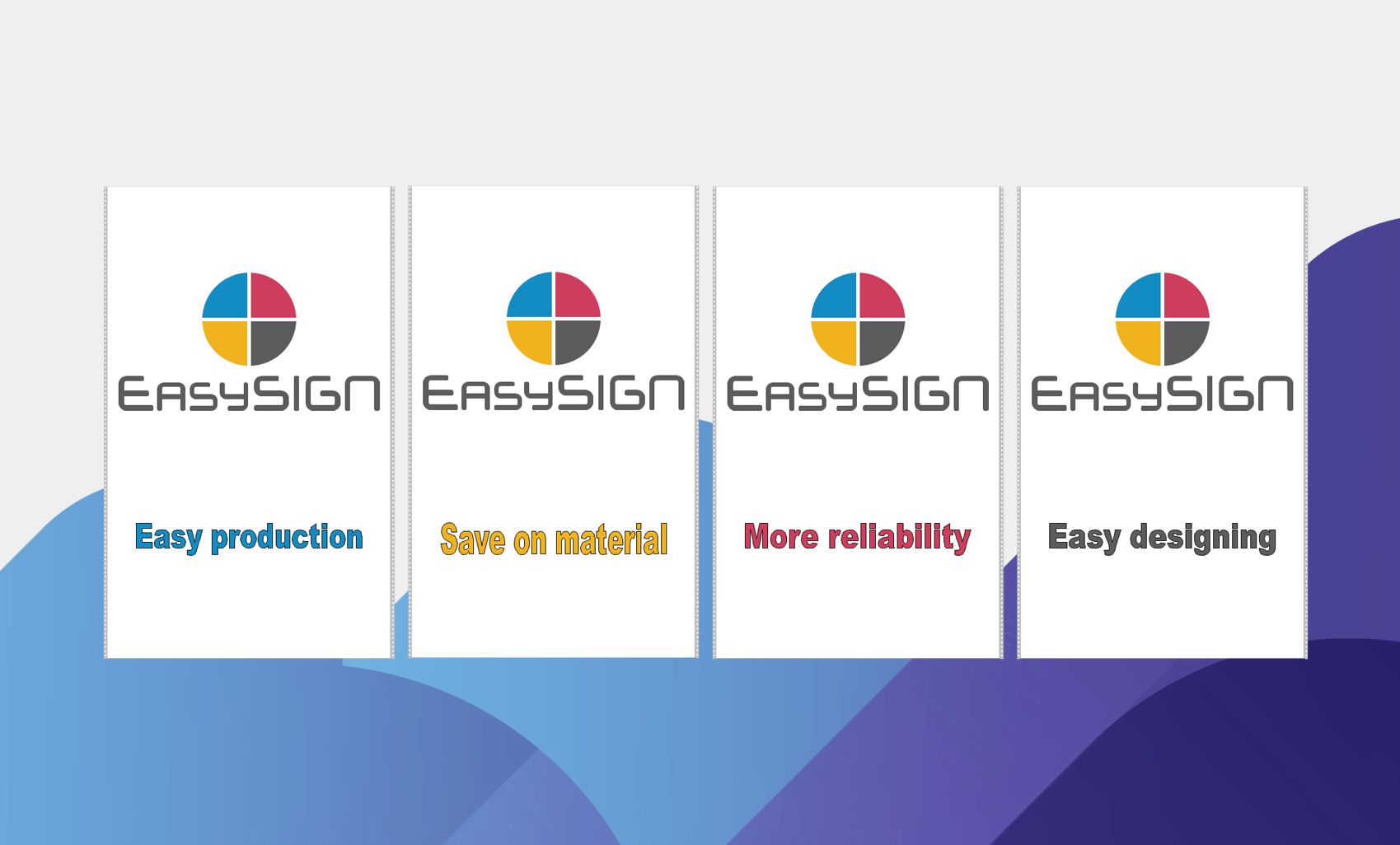Er zijn veel goede redenen om een duplicaat van een EasySIGN werkblad te maken. Dit kan bijvoorbeeld worden gedaan om je productie betrouwbaarheid te verbeteren door je uitvoer taken te scheiden naar productie methode. Of dupliceer je EasySIGN werkblad om je ontwerp in panelen te produceren zonder je oorspronkelijke ontwerp te hoeven wijzigen.
Er zijn verschillende manieren om een EasySIGN werkblad te dupliceren. Je kunt het gewoon opslaan als een ander bestand, of alle objecten kopiëren en in een ander werkblad plakken, of de gloednieuwe functie voor werkbladen dupliceren gebruiken Bestand > Werkblad > Dupliceer...
Door de dupliceer functie te gebruiken, worden de kopie werkbladen verbonden met het oorspronkelijke ontwerp werkblad. Alle werkbladen blijven hierdoor bij elkaar. Daarom is deze functie erg handig voor bijvoorbeeld het maken van panelen voor een beursstand of het opdelen van je werkbladen in afzonderlijke print- en snij-opdrachten. Bekijk de volgende voorbeelden om te zien hoe dit kan worden gedaan.
Maken van beurspanelen
We hebben een ontwerp gemaakt voor een tentoonstellingspaneel. Er zijn 4 varianten van dit paneel. Het eerste paneel is hieronder afgebeeld.
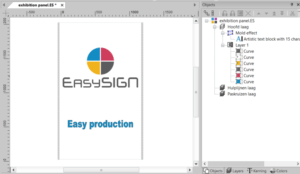
Naast het paneel hierboven zijn er nog 3 andere panelen nodig, allen met een aanpassing van de tekst. De grootte, positionering en vorm van alle andere objecten zal niet veranderen. Je kunt de 3 werkbladen voor de overige panelen maken en deze automatisch koppelen aan het originele ontwerpwerkblad. Kies voor de functie "Dupliceer" in het menu.
Bestand > Werkblad > Dupliceer...
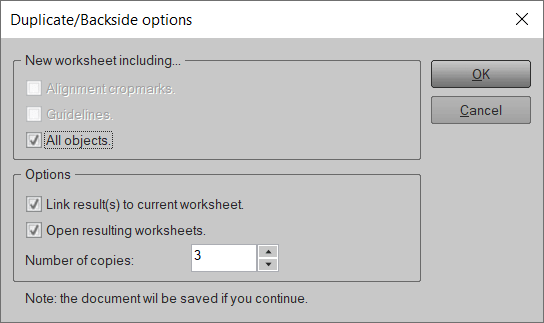
Alle geselecteerde objecten worden overgebracht naar de nieuw aangemaakte kopieën van het werkblad. Naast de objecten kun je hulplijnen en positionering paskruizen toevoegen aan de nieuwe duplicaten van je werkblad. In dit ontwerp hebben we geen hulplijnen of paskruizen nodig, dus alleen de optie "Geselecteerde objecten" is aangevinkt.
Het aantal is ingesteld op 3 omdat we 4 panelen nodig hebben voor onze stand (het originele werkblad plus de 3 duplicaten). Wanneer je op de knop "OK" drukt, zie je een bericht dat het nodig is om het werkblad op te slaan. De 3 exemplaren worden toegevoegd, gekoppeld aan je opgeslagen werkblad en worden automatisch geopend. Dus nu heb je 4 werkbladen geopend (het origineel en de 3 exemplaren).
Je kunt de tekst eenvoudig wijzigen om ieder afzonderlijk tentoonstellingspaneel aan te passen. Dit resulteert in de volgende panelen die allemaal zijn verbonden met het origineel ontworpen werkblad.
Het eindresultaat is 4 panelen op maat:

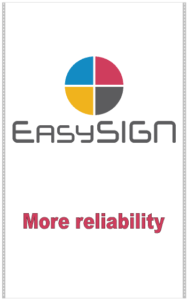
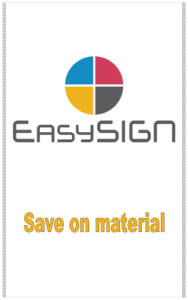
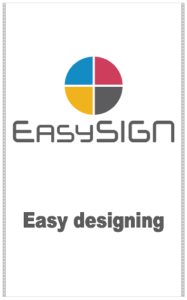
Maak afzonderlijke werkbladen voor afdrukken en voor snijden
Je kunt de functie voor duplicatie van werkbladen gebruiken om productie werkbladen mee te maken. Als voorbeeld maken we een set stickers die bedrukt, gelamineerd en gesneden moet worden. We hebben een werkblad ontworpen dat klaar is om naar de printer te worden verzonden en we zullen een duplicaat maken met de snijlijnen die moeten worden gebruikt voor het plotten nadat het afgedrukte bestand is gelamineerd. Door het productiebestand te scheiden in een print en een plot werkblad, voorkomen we mogelijke fouten in de productie. We hebben een set stickers gemaakt.
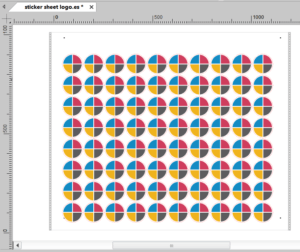
Het ontwerp bestaat uit een sticker met een print & cut contour lijn. Het doel is om de stickers te printen, het geprinte bestand te lamineren en na het lamineren de stickers op je plotter te snijden. Om de sticker contourlijnen op de juiste positie te snijden, is het gebruik van een paskruis systeem nodig. De paskruizen worden ook afgedrukt en worden gebruikt voor de uitlijning op de snijplotter. Dit ontwerp zullen we als werkblad voor afdrukken uitvoeren en een duplicaat maken om het afgedrukte ontwerp voor het aangelijnd plotten klaar te zetten.
Om de uitvoergegevens voor het plotten te maken, moeten alle print- en snijlijnen in het ontwerp worden geselecteerd. De snelste manier om deze lijnen te selecteren, is door de functie voor "selecteren op" te gebruiken Bewerken > Selecteren op > object...
Het menu "Selecteren op" wordt geopend:
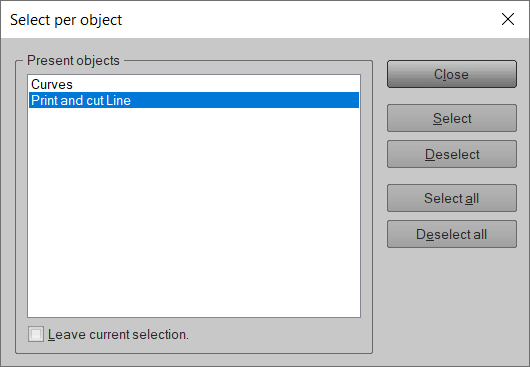
Kies de optie "print en snijlijn" en druk op selecteren. Druk op sluiten om dit menu te verlaten.
De volgende stap is om het werkblad te dupliceren Bestand > Werkblad > Dupliceer...
Het menu Dupliceren wordt geopend:
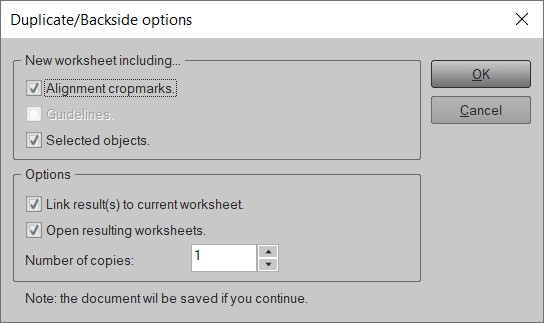
Kies "Positionering paskruizen" en "geselecteerde objecten" en druk op "OK" om het dubbele werkblad te maken.
Nu hebben we een kopie werkblad gemaakt met daarin de snijlijnen en de positionering paskruizen voor het uitsnijden van de stickers. Er zijn geen kleuren of andere objecten in het werkblad aanwezig waarmee mogelijke fouten in de productie worden voorkomen.
Het ontwerpwerkblad kun je gebruiken om het bestand af te drukken, inclusief de paskruizen.
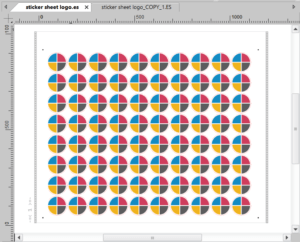
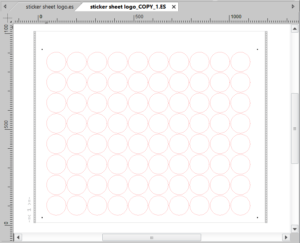
Het opdelen van je werkbladen in productiewerkbladen voorkomt productiefouten en bespaart materiaalverspilling en productietijd.