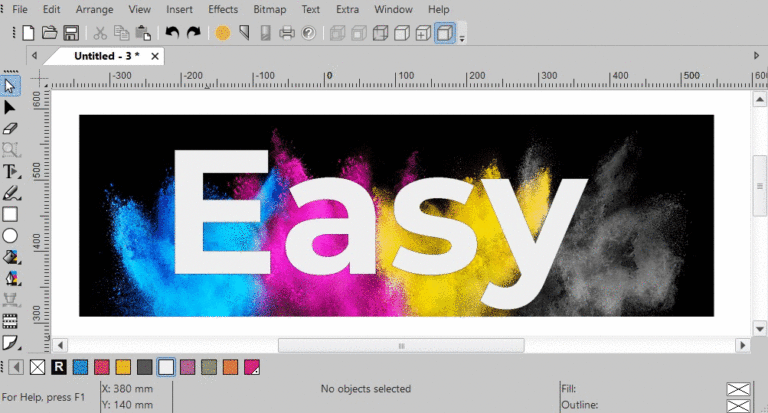Kleurbeheer is de gecontroleerde (kleurruimte)conversie tussen de kleurrepresentaties van verschillende kleurenapparaten (zoals camera's, computerschermen, printers en bijbehorende media), die deel uitmaken van een beeldketen or productie workflow:

Het doel is consistente kleurweergave: zorg voor een goede match tussen kleurenapparaten. Kleuren moeten er hetzelfde uitzien op de camera, op het computerscherm, op de printer en op een gedrukte poster. Kleurbeheer helpt om op al deze apparaten hetzelfde uiterlijk te bereiken, op voorwaarde dat de apparaten de benodigde kleurintensiteiten kunnen leveren.
De behoefte voor kleurprofielen & referentiekleuren.
Kleurreproductie heeft een fundamenteel probleem: een bepaald "kleurnummer" produceert niet noodzakelijk dezelfde kleur op alle apparaten. Om het gedrag van verschillende uitvoerapparaten te beschrijven, moeten ze worden vergeleken (gemeten) in relatie tot een standaard kleurruimte. Het omzetten van meetgegevens in een meer reguliere vorm wordt profilering genoemd. Er wordt een geïdealiseerde beschrijving van het apparaat gemaakt. Deze beschrijving wordt een profiel genoemd.
Kleurbeheer begint met het kalibreren van uw scherm(en) in Windows.
Zonder kalibratie worden kleuren niet correct weergegeven.
Een scherm wordt weergegeven door een monitor. Een monitor kan geen echte CMYK weergeven. CMYK is reflecterend licht of subtractieve kleur. Een computerscherm is geprojecteerd licht of additieve kleur. Daarom werken monitoren niet op CMYK. Dus wat monitoren laten zien, is in RGB. Kalibratie van een beeldscherm levert altijd een RGB ICC-kleurprofiel op dat dicht bij het standaard sRGB-kleurprofiel ligt. Wat kalibratie doet, is monitorkleuren toewijzen aan een absolute kleurruimte. Dit wordt een ICC-kleurprofiel genoemd. Zonder zo'n mapping weet de computer gewoon niet wat de monitor laat zien. In lekentaal is het een kaart naar een centrale locatie waar andere kaarten kunnen doorgaan naar de bestemming.
Windows ondersteunt het gebruik van meerdere schermen, allemaal RGB-schermen. Ga naar control panel open color management, ga naar pagina Geavanceerd En klik op de knop Kalibreer het display knop.
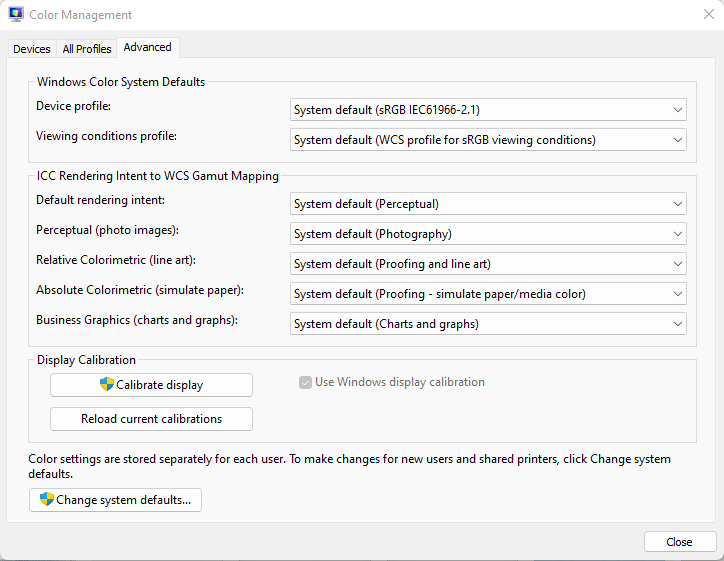
Volg gewoon de instructies om het scherm te kalibreren. Als u klaar bent met kalibreren, gaat u terug naar de eerste pagina systemen en noteer de naam van het genoemde ICC-profiel: bestandsnaam CalibrateDisplayProfile-1.icc in de onderstaande afbeelding:
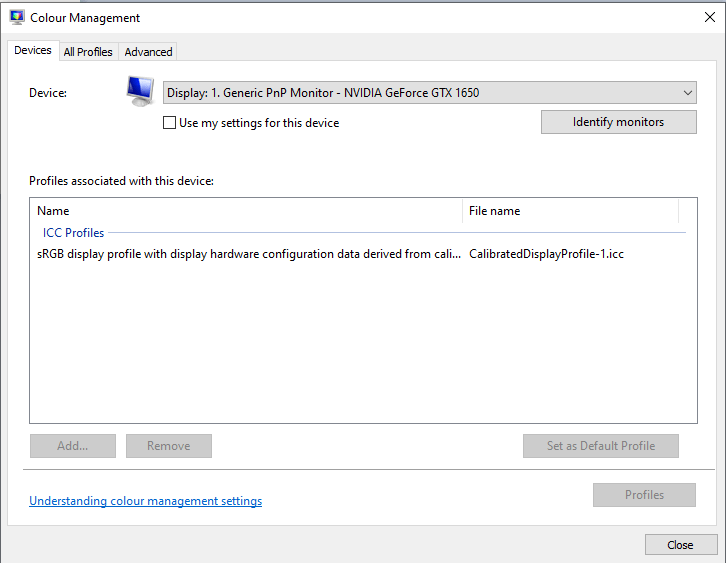
Start applicatie EasySIGN, ga naar algemene instellingen, en open pagina Kleurbeheer, en kijk bij groupbox Monitor. Radio knop Systeemprofiel gebruiken voor monitor noemt exact dezelfde naam. Het is een gekalibreerd RGB-weergaveprofiel dat is gekoppeld aan de gekalibreerde monitor. Als kalibratie niet wordt ondersteund, selecteert u het tweede keuzerondje en het standaard sRGB-profiel:
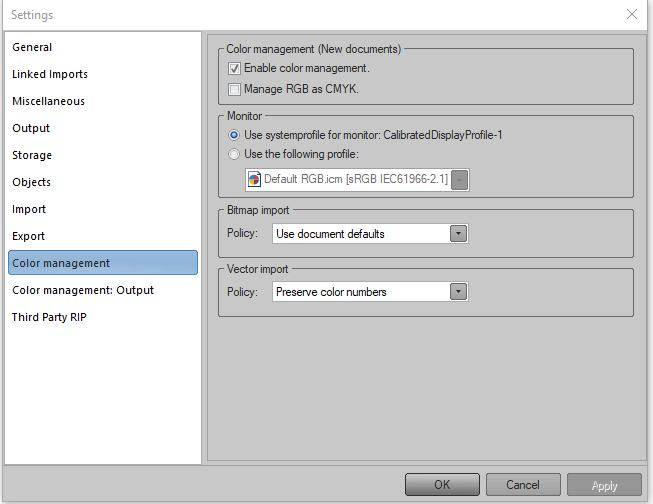
Instellingen in de eerste groepsbox Kleurbeheer (Nieuwe Documenten) zijn van toepassing wanneer lege werkbladen (Nieuwe documenten) worden toegevoegd.
Documentkleurbeheer en insluiten van kleurprofielen in opgeslagen documenten.
Pagina met algemene instellingen Kleurbeheer is van toepassing op alle documenten. Op elk document zijn ook aanvullende instellingen voor kleurbeheer van toepassing. Documentgerelateerde kleurbeheerinstellingen zijn toegankelijk door met de rechtermuisknop op een werkblad of document te klikken en door de menuoptie Kleurbeheer te kiezen. Op elk werkblad mogen maximaal vier verschillende ICC-kleurprofielen van toepassing zijn. Vectoren en bitmaps hebben hun eigen RGB- en CMYK ICC-kleurprofielen en -intenties. Standaard instellingen:
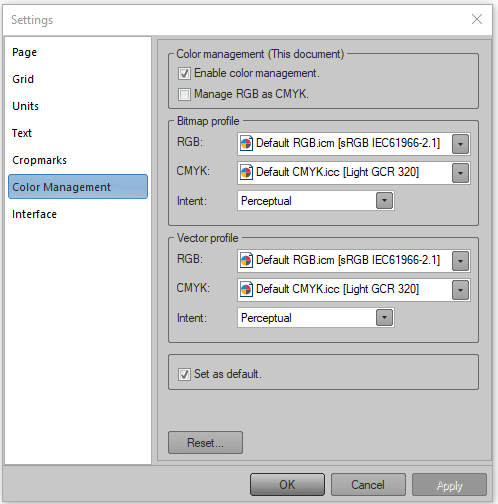
Namen van de profielen staan tussen haakjes []: deze namen zullen ook in andere applicaties worden gevonden als deze profielen zijn geïnstalleerd in specifieke profieldirectory's die deze andere applicaties adresseren. Algemene instellingen pagina Opslag is voorzien van groupbox ICC profielen: indien optie ICC-profielen insluiten is geactiveerd, worden de geselecteerde ICC-profielen bij (in) het document opgeslagen. Dus wanneer het opgeslagen document naar een ander computersysteem wordt verplaatst, zullen de bijbehorende ICC-profielen die door en in het document worden toegepast altijd aanwezig zijn en dus nooit ontbreken.
Transport van ontbrekende kleurprofielen naar EasySIGN.
Wanneer EasySIGN een PDF-bestand met ingesloten kleurprofielen importeert of opent, dan worden ontbrekende kleurprofielen automatisch opgeslagen in de kleurprofielenmap van EasySIGN, voor hergebruik. Dus de gemakkelijkste manier om ontbrekende kleurprofielen naar de computer waarop EasySIGN draait te transporteren, is door deze kleurprofielen in te sluiten in een PDF-exportdocument en dit document te openen of te importeren in EasySIGN.
Bitmap kleurbeheer.
In EasySIGN mag elke weergegeven bitmap afzonderlijk in kleur worden beheerd, onafhankelijk van documentbeheer, of volgend op documentbeheer. Een voorbeeld van vier verschillende profielen die tegelijkertijd actief zijn. Welk strand bezoek jij het liefst:
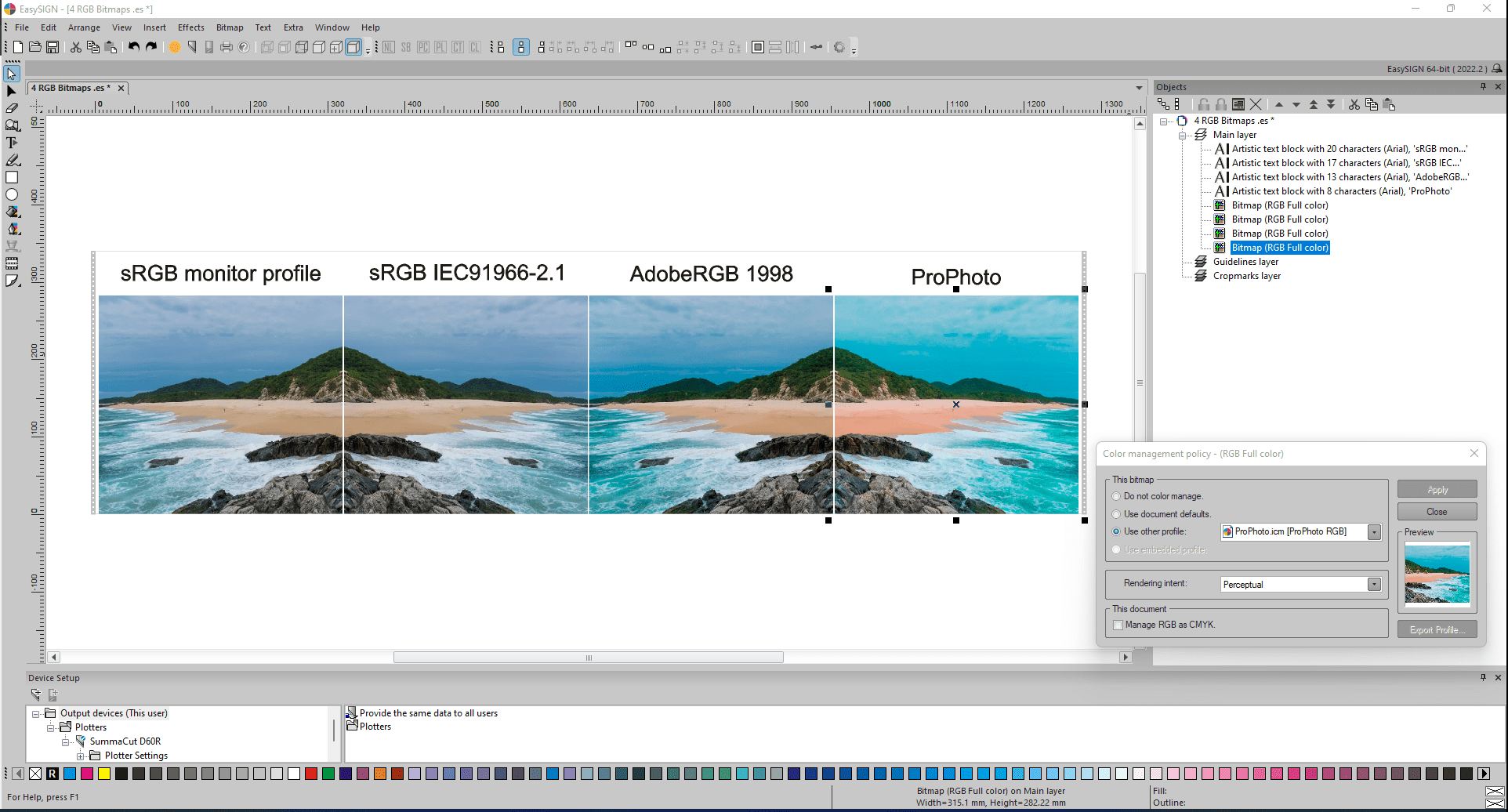
Eerste twee foto's links waarvan één gespiegeld, lijken erg op elkaar, omdat het gekalibreerde profiel links niet veel verschilt van standaard sRGB (2nd gespiegelde bitmap). Profielen AdobeRGB 1998 en ProPhoto veranderen de kleurweergave (kleuren van lucht, planten, strand en water). Houd er rekening mee dat de werkelijke inhoud van bitmaps, dus de waarden van pixels in elk van deze vier bitmaps, niet zijn gewijzigd. In de EasySIGN-kleurenengine genereert Little CMS (LCMS) de verschillende verschijningsvormen op basis van de verschillende geactiveerde kleurprofielen.
Algemene tips voor het kiezen van de kleurruimte om in te werken.
Kleurruimte is belangrijk. Het is belangrijk bij het maken van een afdruk. Het is echt belangrijk als je iets op internet plaatst.
sRGB.
sRGB is in 1996 gezamenlijk ontwikkeld door HP (Hewlett Packard) en Microsoft voor kleurenmonitoren van het buistype, waarbij "s" kan worden geïnterpreteerd als "standaard". Het maakt niet uit in welke ruimte u wilt bewerken, bijna al uw exports voor internet en sociale media moeten worden geconverteerd naar sRGB. Het is de enige kleurruimte die op internet wordt gebruikt. Deze kleurruimte is ontworpen met het oog op compatibiliteit. Of je nu naar een foto kijkt op je gloednieuwe iPhone of op oma's 20 jaar oude desktop die naar sigaretten ruikt, de kleur in je afbeeldingen zal consistent zijn op elk apparaat. Om artworkfotografie er in een juryomgeving nauwkeurig uit te laten zien, moeten ze zich in de sRGB-kleurruimte bevinden. Drukpersbedrijven en de meeste fotolabs gebruiken sRGB. Tegenwoordig kunnen veel monitoren en sommige printers meer kleuren weergeven of reproduceren dan sRGB erin heeft.
AdobeRGB 1998.
Adobe was een van de eersten die een kleurruimte ontwikkelde met een breed kleurbereik en tegelijkertijd technologisch haalbaar voor gebruik op moderne apparaten. Zelfs nu zullen veel fotografen en redacteuren dit als standaard gebruiken, omdat het zo'n praktisch bereik dekt en bijna universeel wordt geaccepteerd door veel verschillende software en schermen. Adobe RGB 1998 omvat de CMYK-kleurruimte voor drukpersen. Het is groter dan sRGB.
ProPhoto RGB.
ProPhoto RGB is in 2000 door Kodak ontwikkeld om alle mogelijke kleuren in Ektachrome-film weer te geven. De naam suggereert een ideaal profiel voor het werken met foto's in een professionele omgeving. ProPhoto RGB heeft een veel breder kleurbereik dan het oudere Adobe RGB 1998. Veel fotografen stellen deze kleurruimte vooraf in omdat dit de plek is waar de meeste DSLR's en spiegelloze camera's vastleggen. Hoewel Adobe RGB 1998 nog steeds kan werken, geeft het bewerken in ProPhoto RGB met afbeeldingen van een moderne camera u absoluut de meeste flexibiliteit bij de postproductie.
Wanneer een monitor CMYK-kleuren weergeeft, wordt niet de echte CMYK-kleur weergegeven.
De meeste gebruikers ontwerpen iets niet voor schermen, maar voor afdrukdoeleinden. Dan moeten gebruikers zich houden aan het CMYK-kleurmodel omdat CMYK de kleur is van het resultaat op gedrukte media. Aangezien monitoren niet met CMYK werken, kan de monitor alleen een conversie van CMYK naar RGB weergeven. CMYK en RGB zijn nooit precies converteerbaar. Er zijn altijd wel wat verschillen. Dus wat de gebruiker ziet, is niet de kleur tDe gebruiker krijgt: er is geen manier om CMYK correct te bekijken zonder inkt op papier te zetten. Het zou niet logisch zijn voor een monitor om een CMYK-modus te hebben, aangezien de talloze variabelen die betrekking hebben op CMYK, zoals papiersoorten, inktsets, persversies enz., het best kunnen worden afgehandeld door de gebruikte software en niet door de monitor.
Vier verschillende kleuren Intenties om kleur te behouden.
Het grootste probleem is wat te doen met CMYK-kleuren die niet kunnen worden weergegeven. Er zijn dus in feite 4 methoden in de normen om met deze intentie om te gaan. De vier intenties worden door verschillende leveranciers anders genoemd. Deze termen worden gebruikt door EasySIGN:
- Perceptueel (ook wel afbeelding genoemd),
- Relatief colorimetrisch,
- Verzadiging (ook wel weergave genoemd),
- Absoluut colorimetrisch.
Deze bepalen nu wat er gebeurt als de kleur niet kan worden weergegeven. De colorimetrische bedoelingen proberen de kleur te behouden. Het verschil is dat Absoluut colorimetrisch clip gewoon de overschrijding kleur en Relatief colorimetrisch vindt de dichtstbijzijnde kleur geschaald per medium, wat meer in lijn is met fotografie. Verzadiging is wanneer de gebruiker verzadigde kleuren nodig heeft, maar niet om de exacte kleur geeft, zoals zakelijke afbeeldingen. Perceptueel werkt door de hele afbeelding te schalen om in de zichtbare kleurruimte te passen (gamma genoemd): dit werkt goed voor afbeeldingen omdat het menselijke visuele systeem alleen geïnteresseerd is in relatieve kleuren. Bij natuurlijke afbeeldingen treedt onze kleurverwerkingsengine in werking en corrigeert deze de kleuren enigszins.
Werk voornamelijk in RGB en laat de printer converteren.
Sommige gebruikers ontvangen liever afbeeldingen met de juiste tag SRGB, AdobeRGB of PhotoRGB. De reden hiervoor is dat het RGB-gamma groter is dan CMYK. Als een afbeelding wordt geconverteerd naar een generiek CMYK-profiel, alleen om de afbeelding CMYK te maken, hebt u waarschijnlijk het gamma kleiner gecomprimeerd dan de printers anders zouden kunnen afdrukken. Met andere woorden, u kunt wat kleur verliezen die de mogelijkheid had om af te drukken.
Uitwisseling van kleuren tussen Adobe Illustrator en EasySIGN.
Het eerste deel van een beeldverwerkingsketen of productieworkflow is: verenigbaarheid: een communicatieverbinding tussen Adobe Illustrator-ontwerpen en EasySIGN-werkbladen. Er zijn twee soorten werkruimten in Adobe Illustrator: RGB of CMYK. Adobe Illustrator ondersteunt niet beide werkruimten tegelijk op één werkblad.
Een voorbeeld van een werkblad met vier RGB-gekleurde rechthoeken:
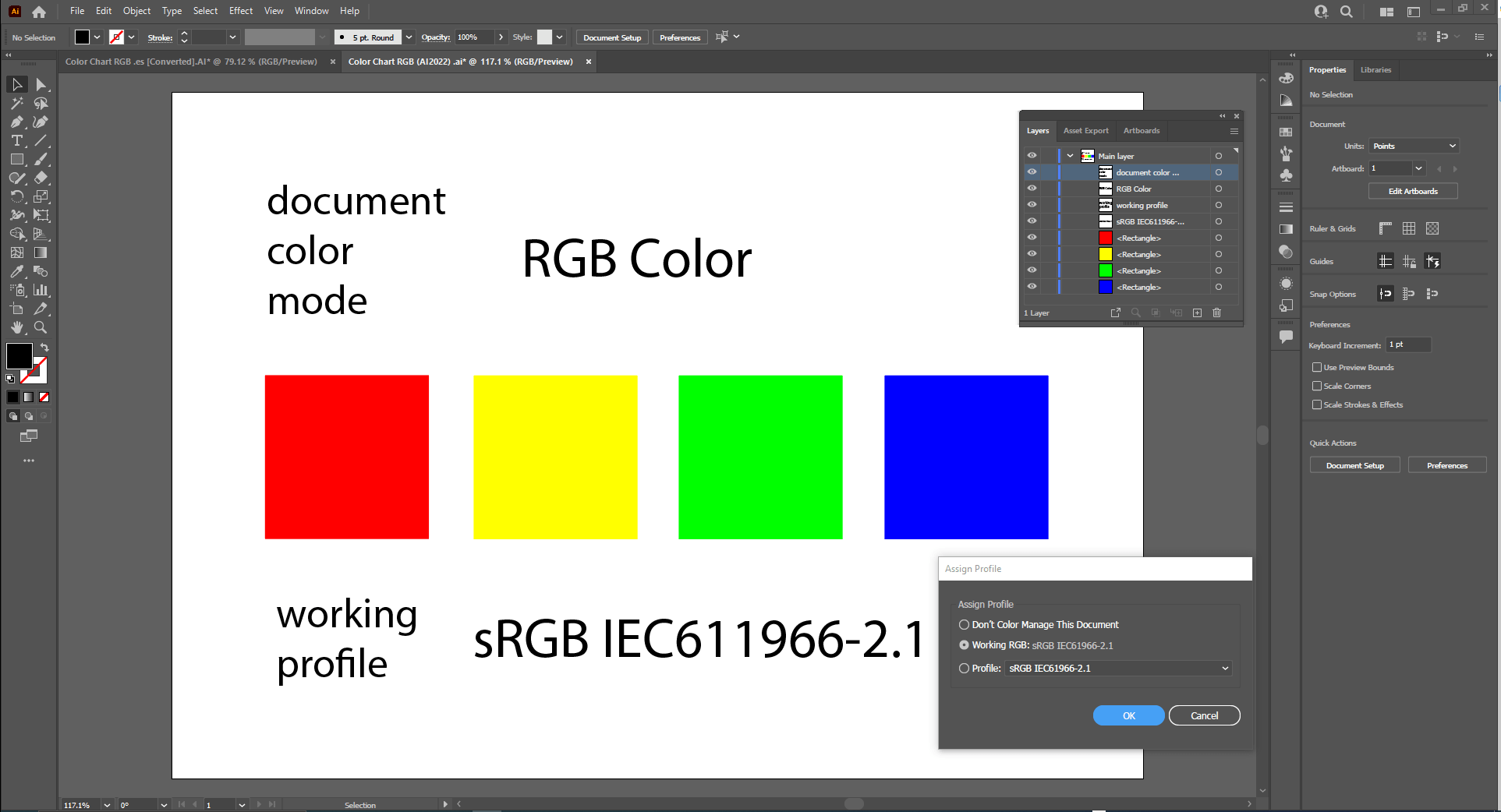
Adobe Illustrator-inhoud gecommuniceerd via compatibiliteit naar een werkblad in EasySIGN:
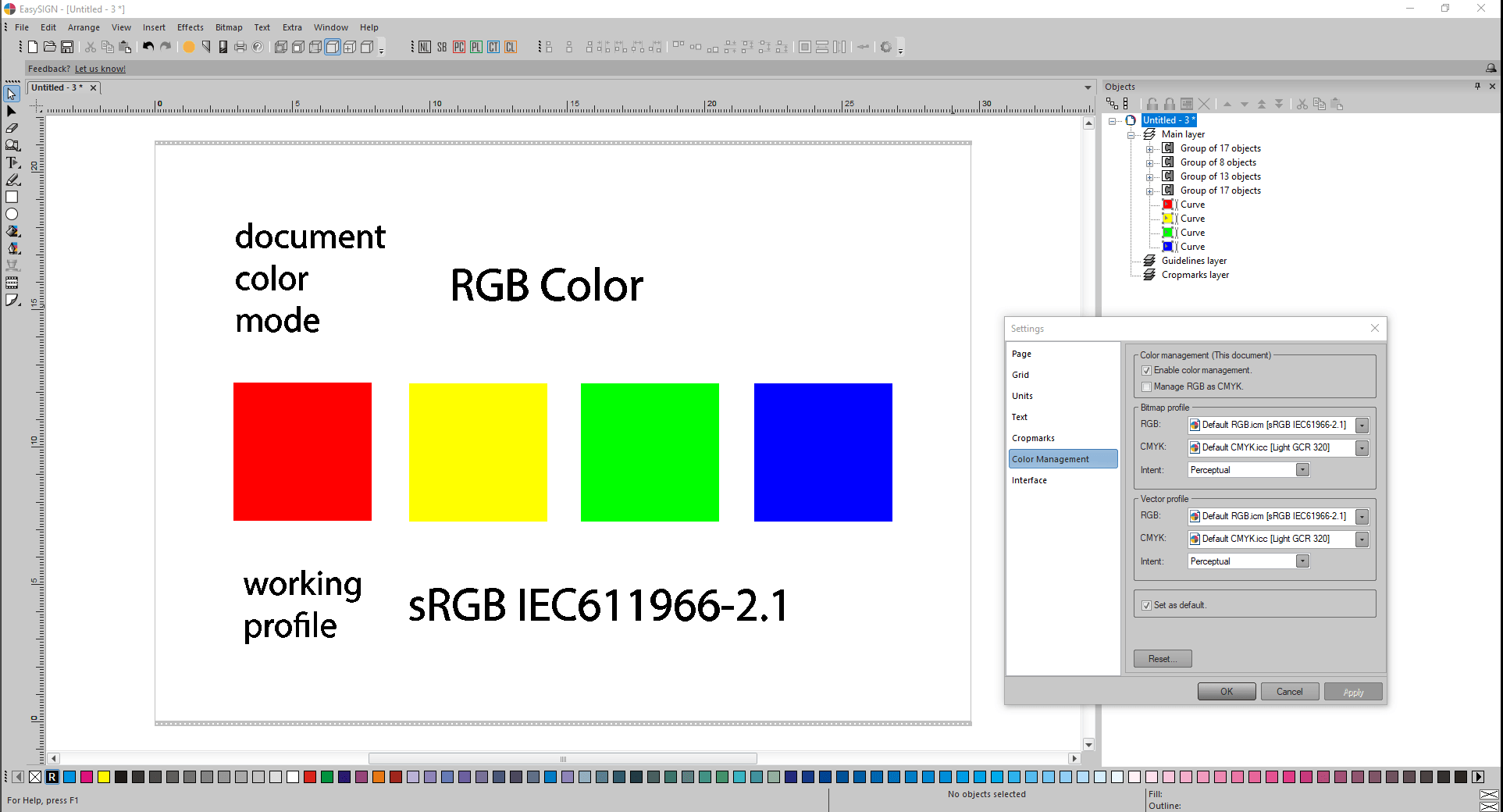
Exact dezelfde kleurnummers en kleurweergaven gelden na communicatie omdat voorafgaand aan de communicatie in beide applicaties exact dezelfde kleurprofielen zijn geselecteerd.
Een voorbeeld van een werkblad met vier CMYK-gekleurde rechthoeken:
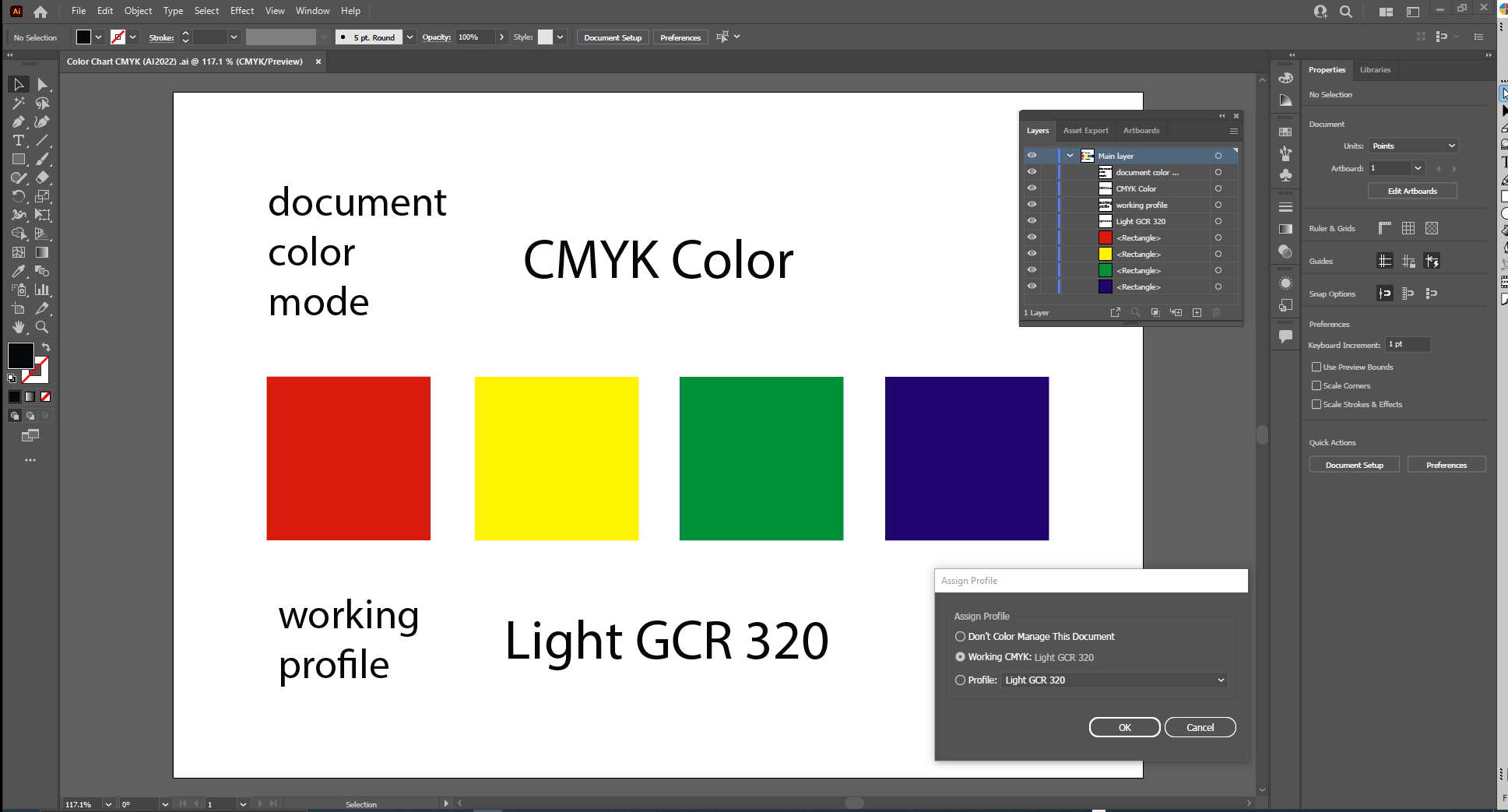
Opmerking:
kleur van elk van de vier CMYK-gekleurde rechthoeken hierboven verschilt aanzienlijk van de vier RGB-gekleurde rechthoeken. Aangezien een Adobe Illustrator-werkblad slechts één enkele kleurruimtemodus, RGB of CMYK, kan weergeven, zullen deze kleurverschillen als gevolg van verschillende kleurruimten nooit voorkomen op een enkel Adobe Illustrator-werkblad.
Adobe Illustrator-inhoud gecommuniceerd via compatibiliteit naar een werkblad in EasySIGN:
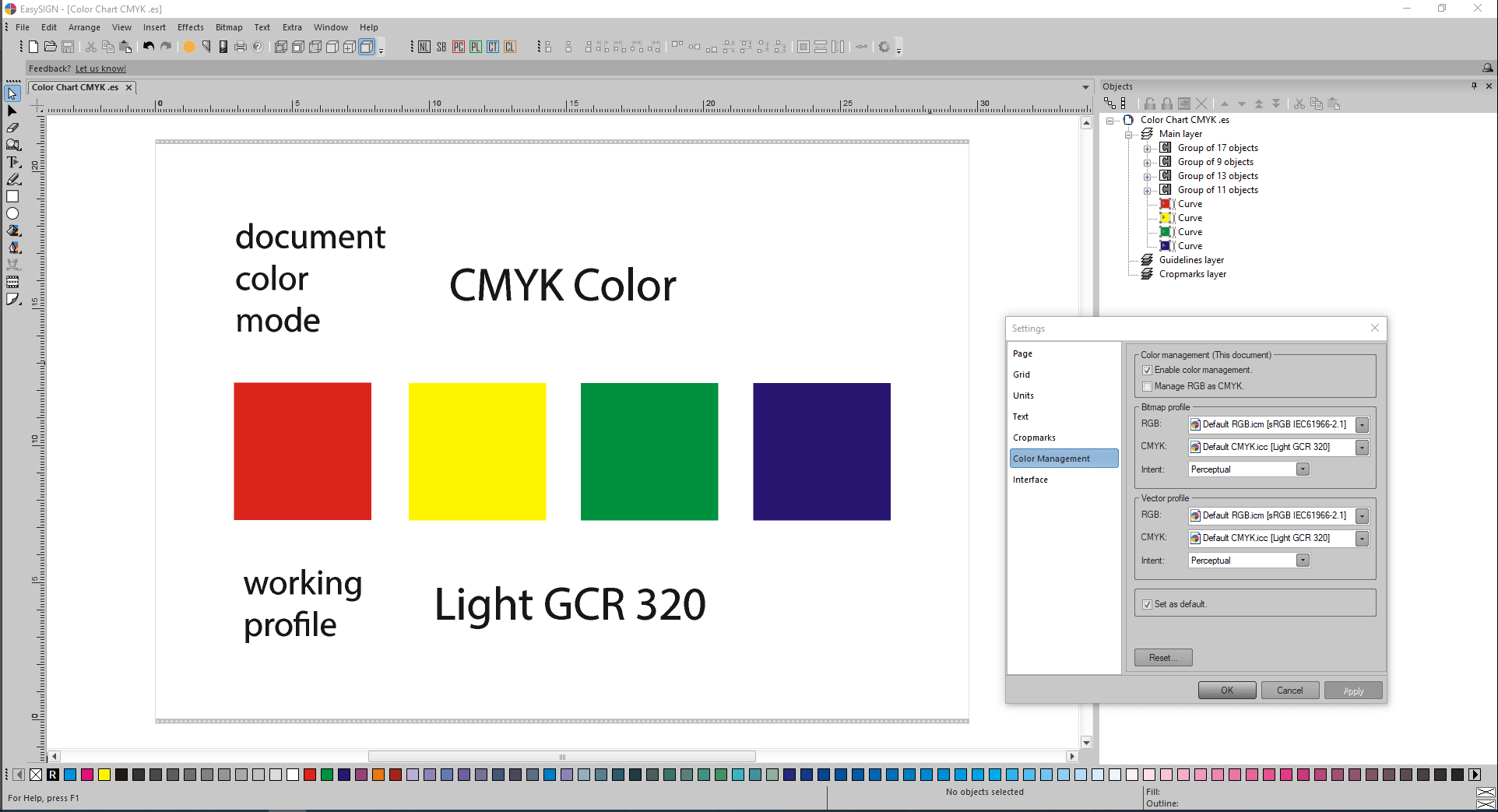
Exact dezelfde kleurnummers en kleurweergaven gelden na communicatie omdat voorafgaand aan de communicatie in beide applicaties exact dezelfde kleurprofielen zijn geselecteerd.
Opmerkingen:
Locatie van ICC-profielen voor Adobe Illustrator:
C:\Program Files (x86)\Common Files\Adobe\Color\Profiles
C:\Program Files (x86)\Common Files\Adobe\Color\Profiles\Aanbevolen
Locaties van ICC-profielen in gebruik door EasySIGN:
C:\ProgramData\EasySIGN\Shared 64-bit\Profiles
C:\Windows\System32\spool\drivers\kleur
Voordat Adobe Illustrator wordt opgestart, voor CMYK-kleuren, ICC-kleurprofiel Licht GCR 320.icc moet handmatig worden gekopieerd van de locatie van ICC-profielen voor EasySIGN naar de locatie van ICC-profielen voor Adobe Illustrator. Dan kan ICC kleurprofiel Light GCR 320.icc geselecteerd worden in Adobe Illustrator.
Adobe Illustrator is uitgerust met twee kleurenengines:
- Adobe (ACE), en
- Microsoft ICM
Omdat EasySIGN weinig CMS (LCMS) toepast, zijn er verschillen in kleurengines. Daarom is het voor zowel Adobe Illustrator als EasySIGN belangrijk om steeds exact overeenkomende ICC-kleurprofielen toe te passen om kleine verschillen in kleurnummers en kleurweergave te voorkomen.
Uitwisseling van kleuren tussen CorelDRAW en EasySIGN via compatibiliteit.
Houd er in eerste instantie rekening mee dat het Exchange-formaat van het compatibiliteitsprogramma voor CorelDRAW is ingesteld op: AI-versie 8.0 (Standaard, snel en nauwkeurig). Dus, op VBA-macroniveau in CorelDRAW, zal AI versie 8.0 worden toegepast op de export van geselecteerde inhoud naar het standaard AI-importfilter van EasySIGN:
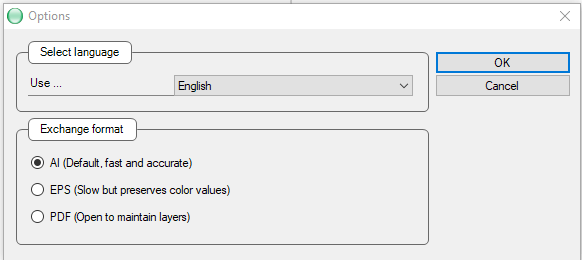
Voordat ColorDRAW wordt opgestart en kleuren worden uitgewisseld, moet eerst het standaard CMYK-profiel van de applicatie EasySIGN Light GCR 320 op de juiste CorelDRAW-locatie worden geplaatst:
C:\Program Files\Corel\CorelDRAW Graphics Suite 2022\Color\
Start vervolgens CorelDRAW op, ga naar Extra -> Kleurbeheer en pas de instellingen op de tabbladen Standaard en Document aan de Kleurbeheerinstellingen in EasySIGN aan:
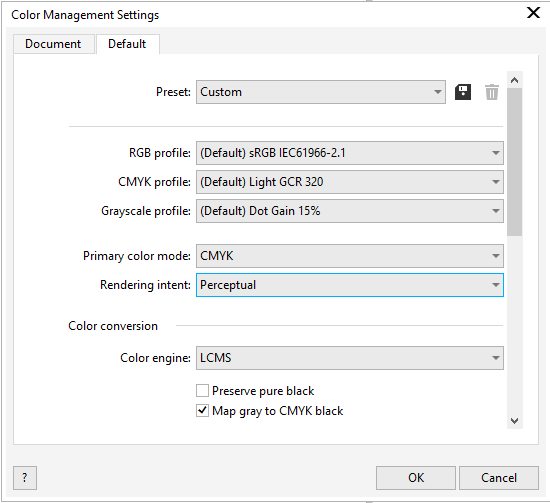
Kies hierboven color engine LCMS.
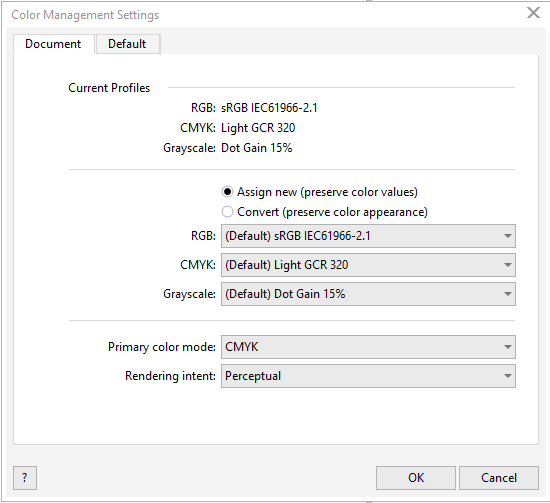
Na de inhoud van documenteigenschappen wordt de documentmodus van het gemaakte CorelDRAW-document ingesteld op Primaire kleurmodus RGB, dus het actieve en geselecteerde RGB ICC-kleurprofiel sRGB IEC61966-2.1 is van toepassing op elk van de vier RGB-kleuren:
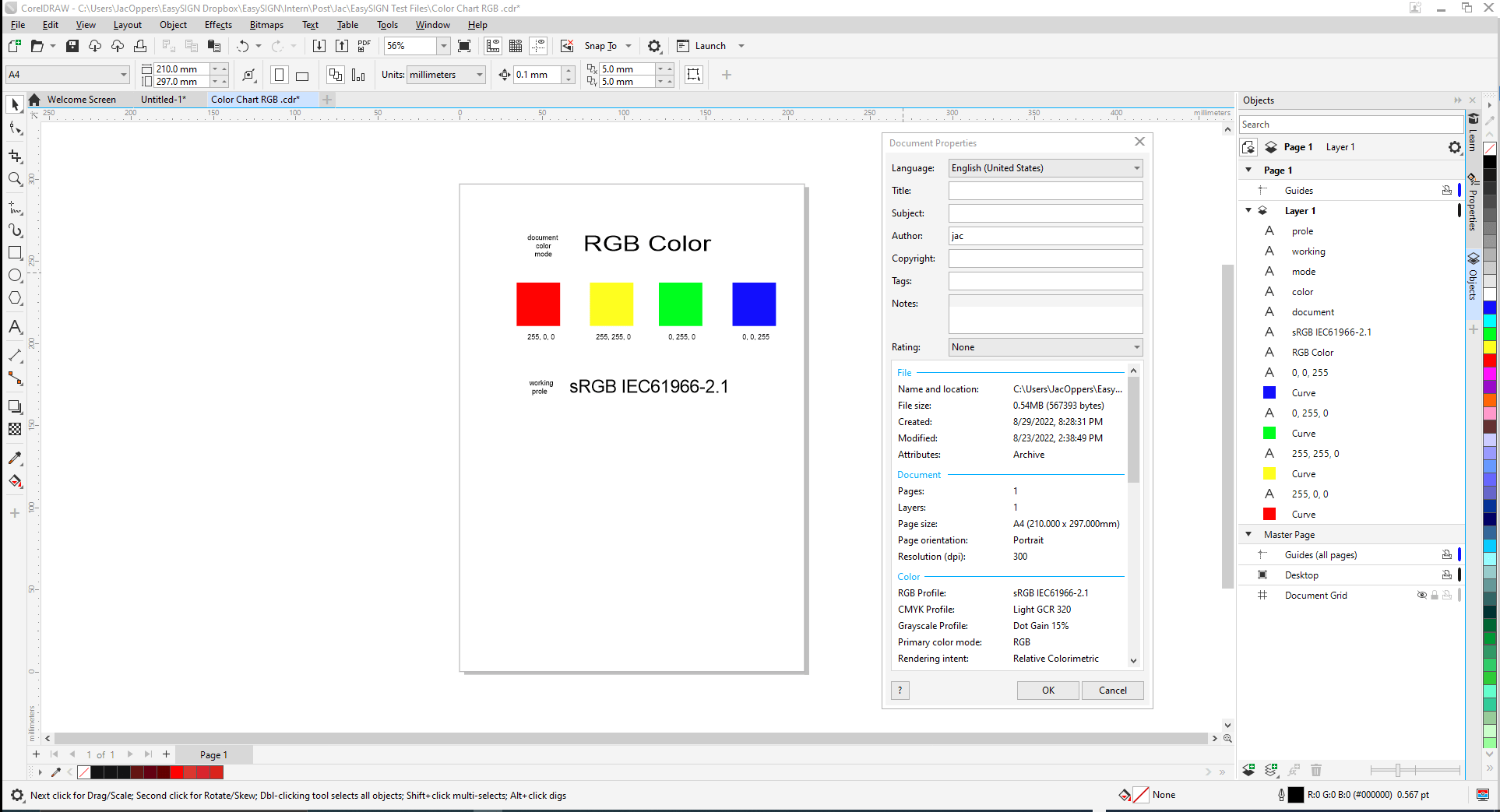
Houd er rekening mee dat in CorelDRAW zowel RGB- als CMYK-kleuren op hetzelfde werkblad mogen voorkomen.
Ontwerp gepresenteerd in de afbeelding hierboven bevat alleen RGB-kleuren.
Inhoud wordt overgedragen naar EasySIGN via compatibiliteit:
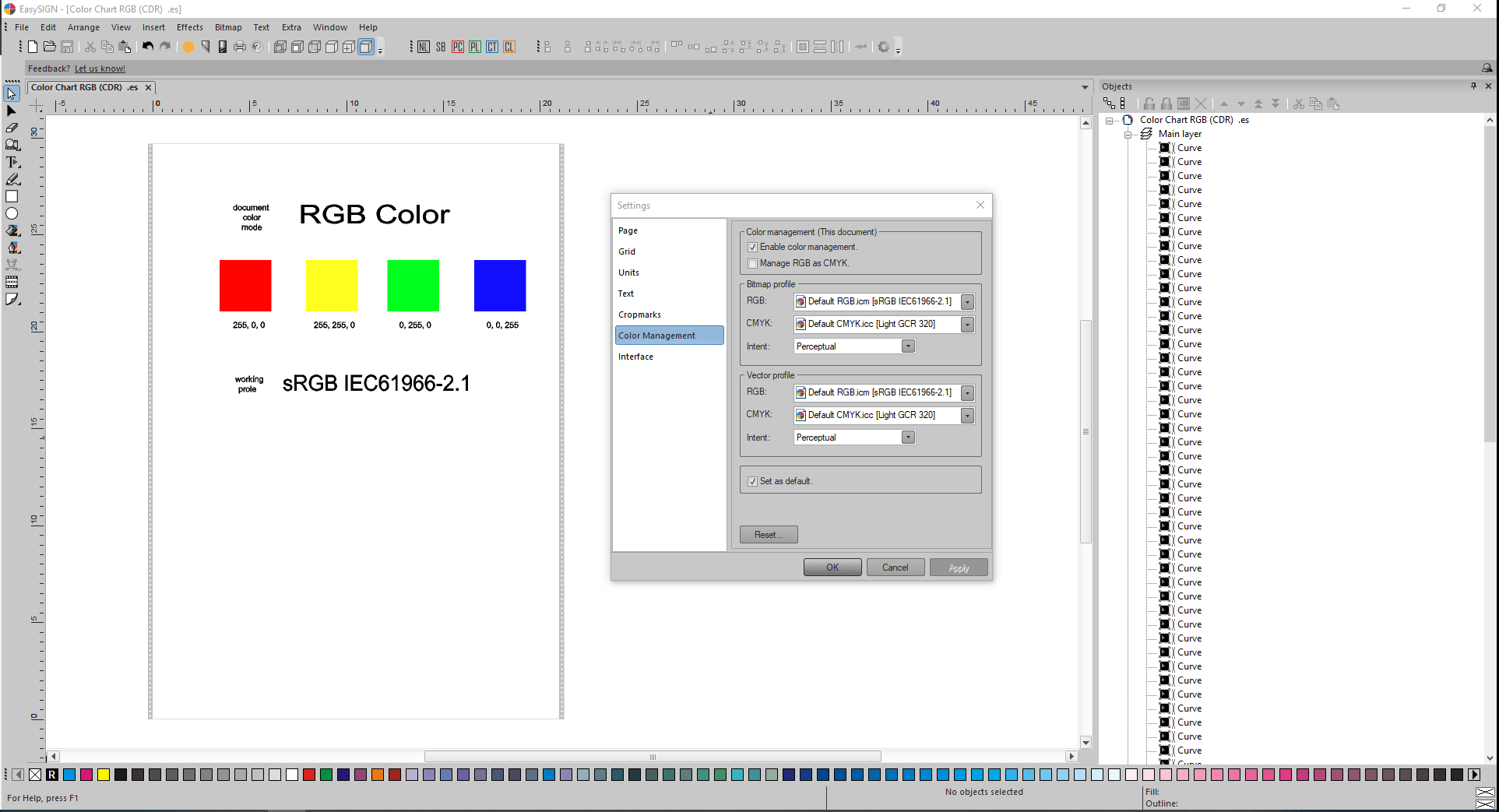
Kleurwaarden en kleurweergave zijn gelijk tussen beide toepassingen omdat in beide toepassingen exact dezelfde RGB ICC-kleurprofielen zijn geselecteerd.
Opmerking:
In CorelDRAW zijn drie verschillende kleurenengines beschikbaar:
- LCMS (Little CMS) (compatibel met EasySIGN),
- Microsoft WCS, en
- Microsoft ICM-CMM.
Na de inhoud van documenteigenschappen wordt de documentmodus van het gemaakte CorelDRAW-document ingesteld op Primaire kleurmodus CMYK, dus het actieve en geselecteerde CMYK ICC-kleurprofiel Light GCR 320 is van toepassing op elk van de vier CMYK-kleuren:
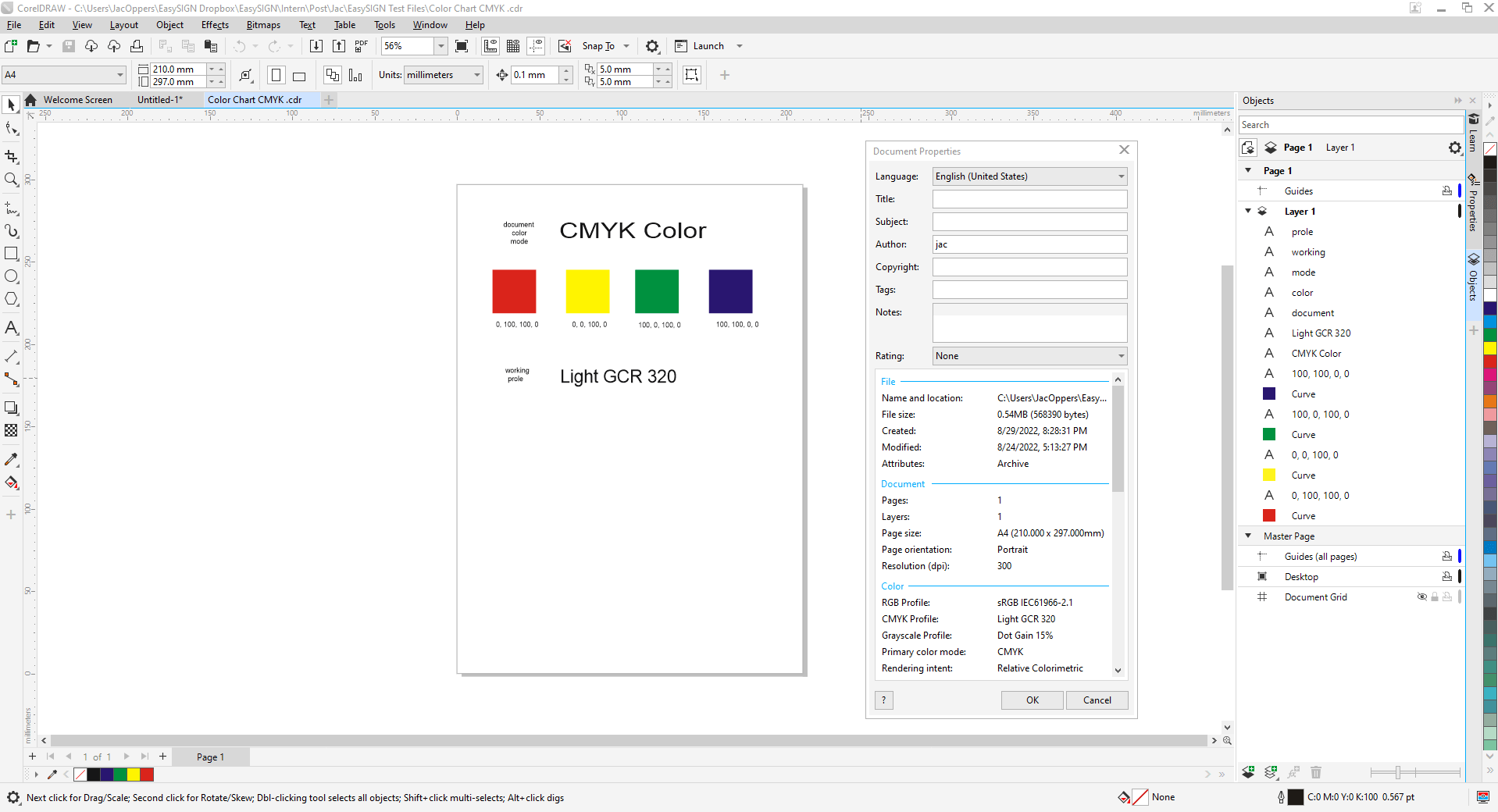
Inhoud wordt overgedragen naar EasySIGN via compatibiliteit:
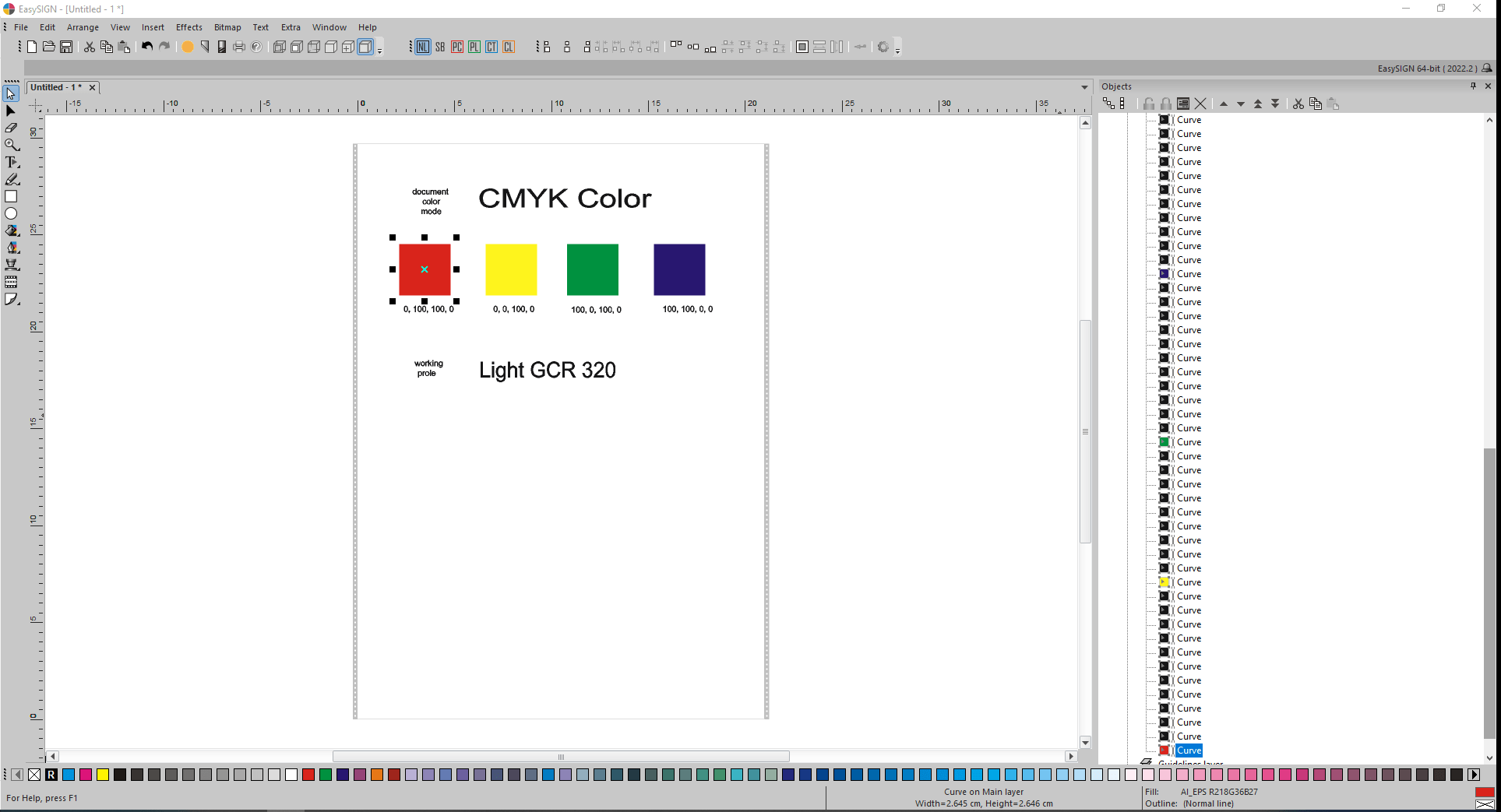
Verkregen importresultaat is niet correct, bevat dus kleine kleurverschillen. Geselecteerd rood vierkant toont een equivalente RGB-kleur (218,36,27) in de rechter benedenhoek in plaats van de originele CMYK-rode kleur (0,100,100,0):
![]()
Advies van de ondersteuningsafdeling van Corel is om het PDF-formaat toe te passen in het geval van Color Management-problemen in CorelDRAW.
Voor dit probleem bestaan er twee verschillende oplossingen in EasySIGN:
- voor Starter licentie gebruikers, het handmatig uitvoeren van de CorelDRAW AI versie 8.0 export en EasySIGN standaard AI-import.
- voor EasySIGN Pro gebruikers, kies compatibiliteitsuitwisselingsformaat PDF in plaats van de standaard AI-versie 8.0. Dit is hun standaard EasySIGN Pro Compatibiliteitsinstelling:
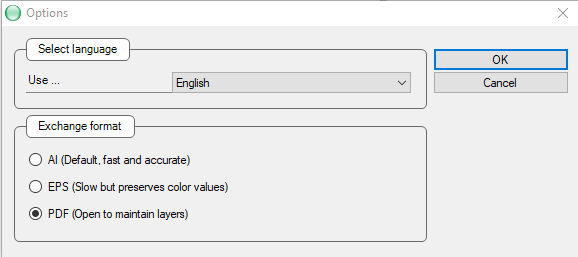
Ook hier een nauwkeurig kleurimportresultaat na overdracht via PDF-uitwisselingsformaat van compatibiliteit met EasySIGN:
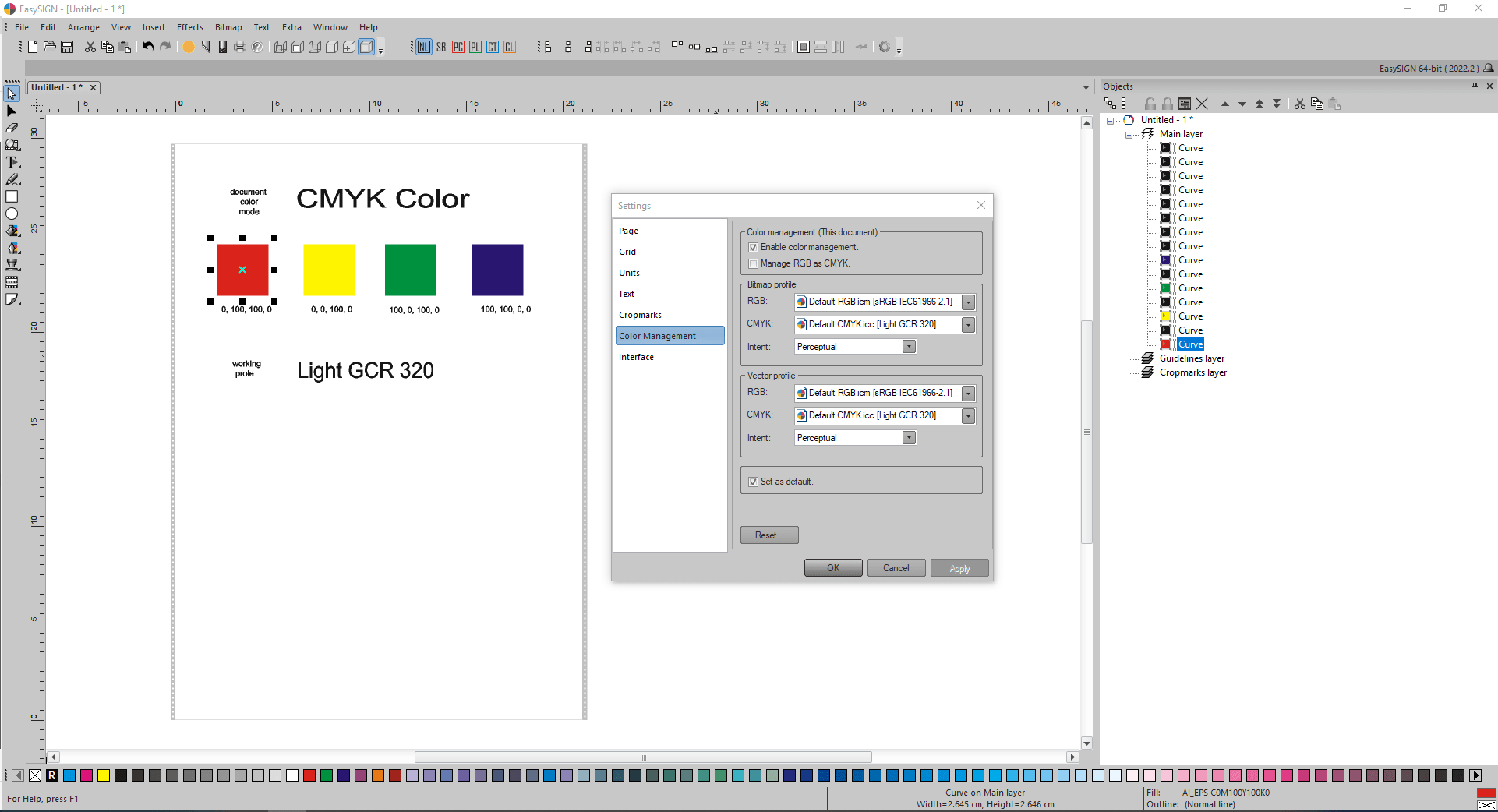
De verkregen CMYK-kleurresultaten zijn correct.
Uitwisseling van kleuren tussen Affinity Designer en EasySIGN via copy & paste special.
Eerst moet het standaard CMYK-profiel van de applicatie EasySIGN, Light GCR 320 op de juiste Affinity Designer-locatie worden geplaatst (standaard Windows-locatie voor opslag van kleurprofielen):
C:\Windows\System32\spool\drivers\kleur\
Het advies van Affinity Designer is om nieuwe documenten te maken met het voorgestelde kleurformaat RGB/8 met sRGB IEc611966-2.1 kleurprofiel totdat uitvoer vereist is.
Affinity Designer en EasySIGN delen de inhoud van het Windows-klembord in PDF-uitwisselingsformaat, zodat ze intuïtief kunnen communiceren via extra speciale kopieer- en plakcommando's.
Volgens de inhoud van het dialoogvenster Documentinstelling is Kleurformaat ingesteld op RGB/8 en is Kleurprofiel gelijk aan sRGB IEC61966-2.1:
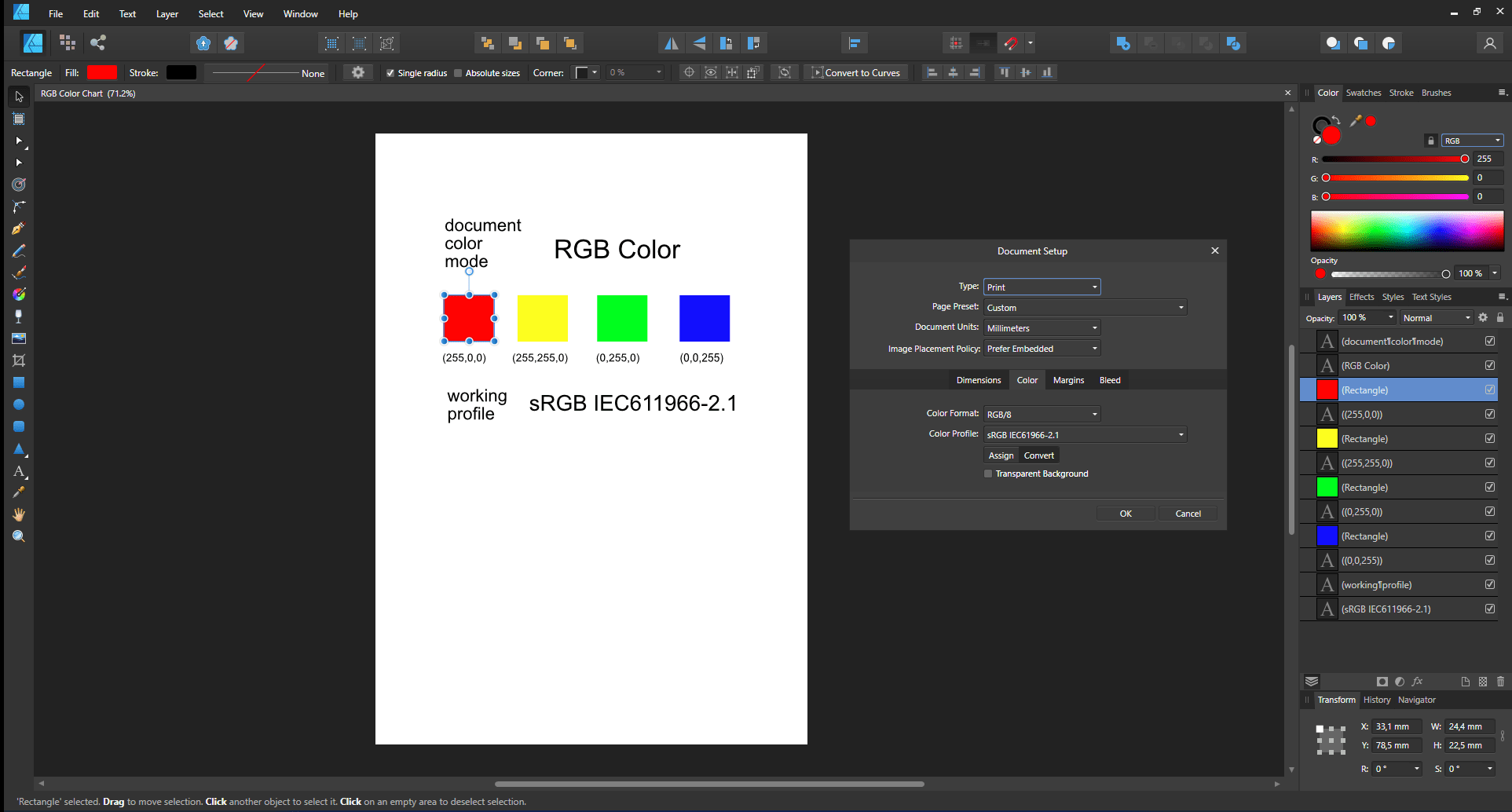
Na selectie van bovenstaande inhoud en een kopie plaatst Affinity Designer PDF-export de PDF-inhoud op het klembord. Toepassing EasySIGN haalt deze PDF-inhoud op van het klembord via de opdracht Plakken speciaal:
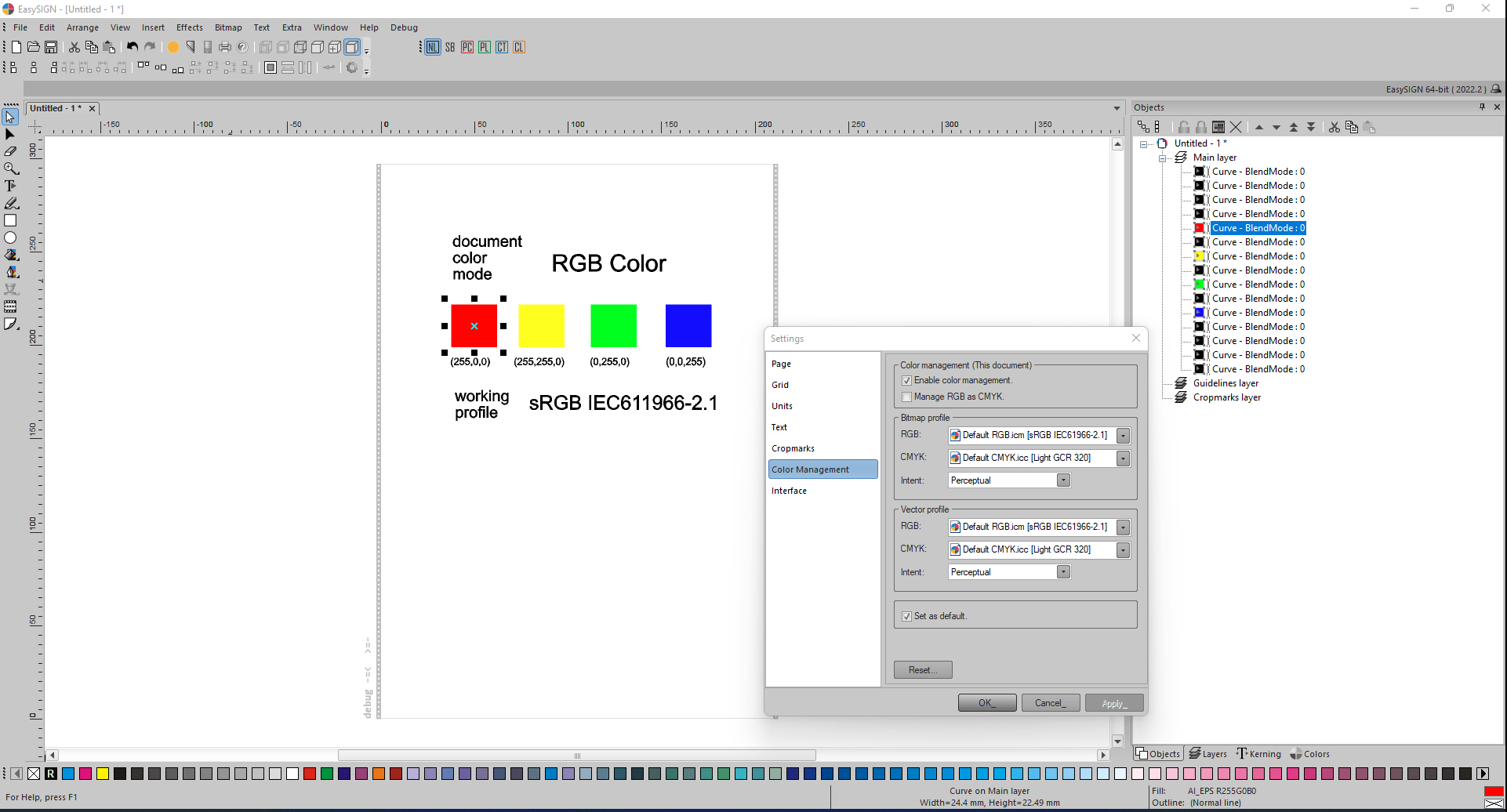
De verkregen RGB-kleurresultaten in EasySIGN zijn correct.
Volgens de inhoud van het dialoogvenster Documentinstelling is Kleurformaat ingesteld op CMYK/8 en is Kleurprofiel gelijk aan Light GCR 320:
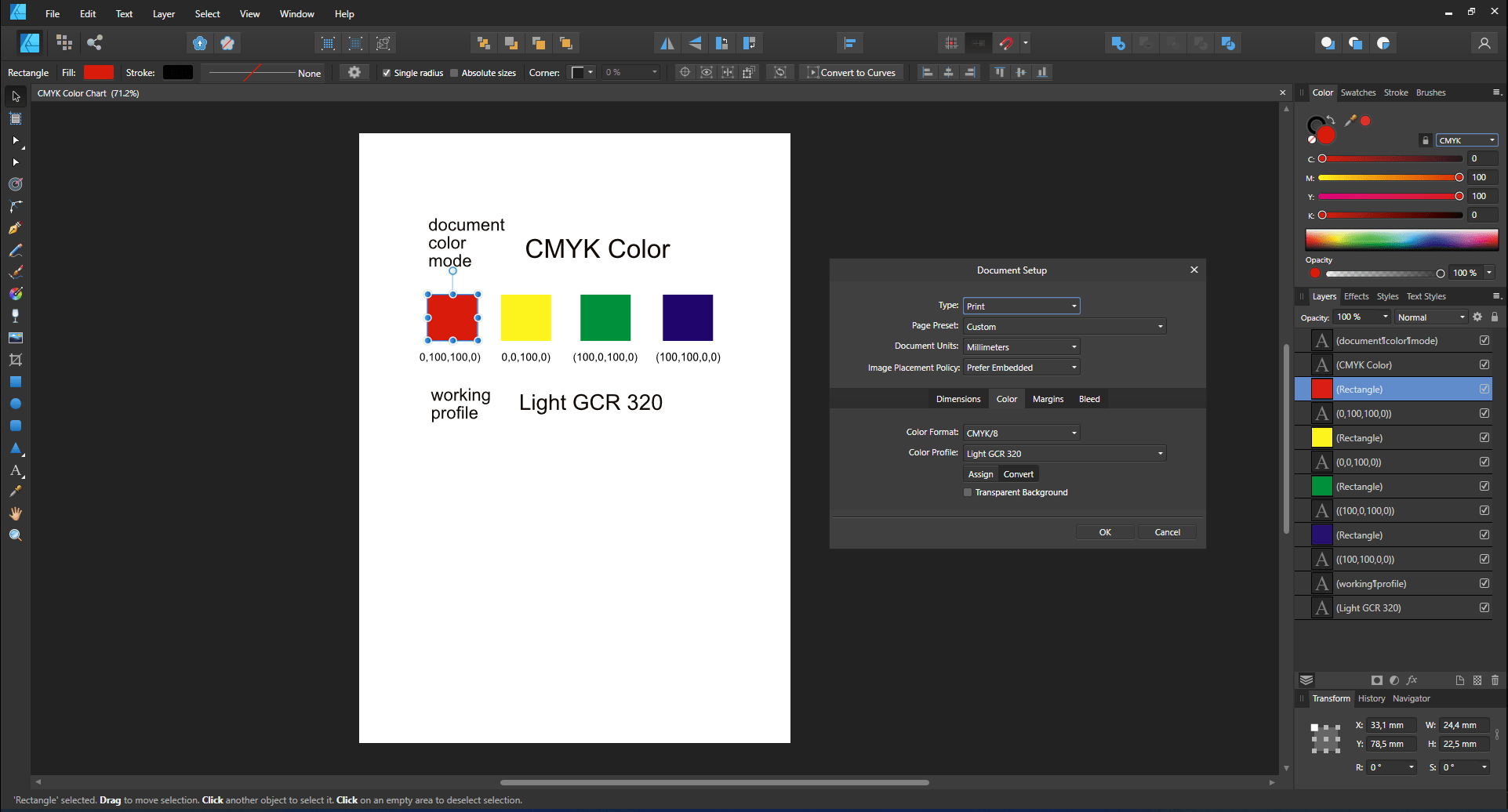
Kopieer (van Affinity Designer) naar Paste Special (in EasySIGN):
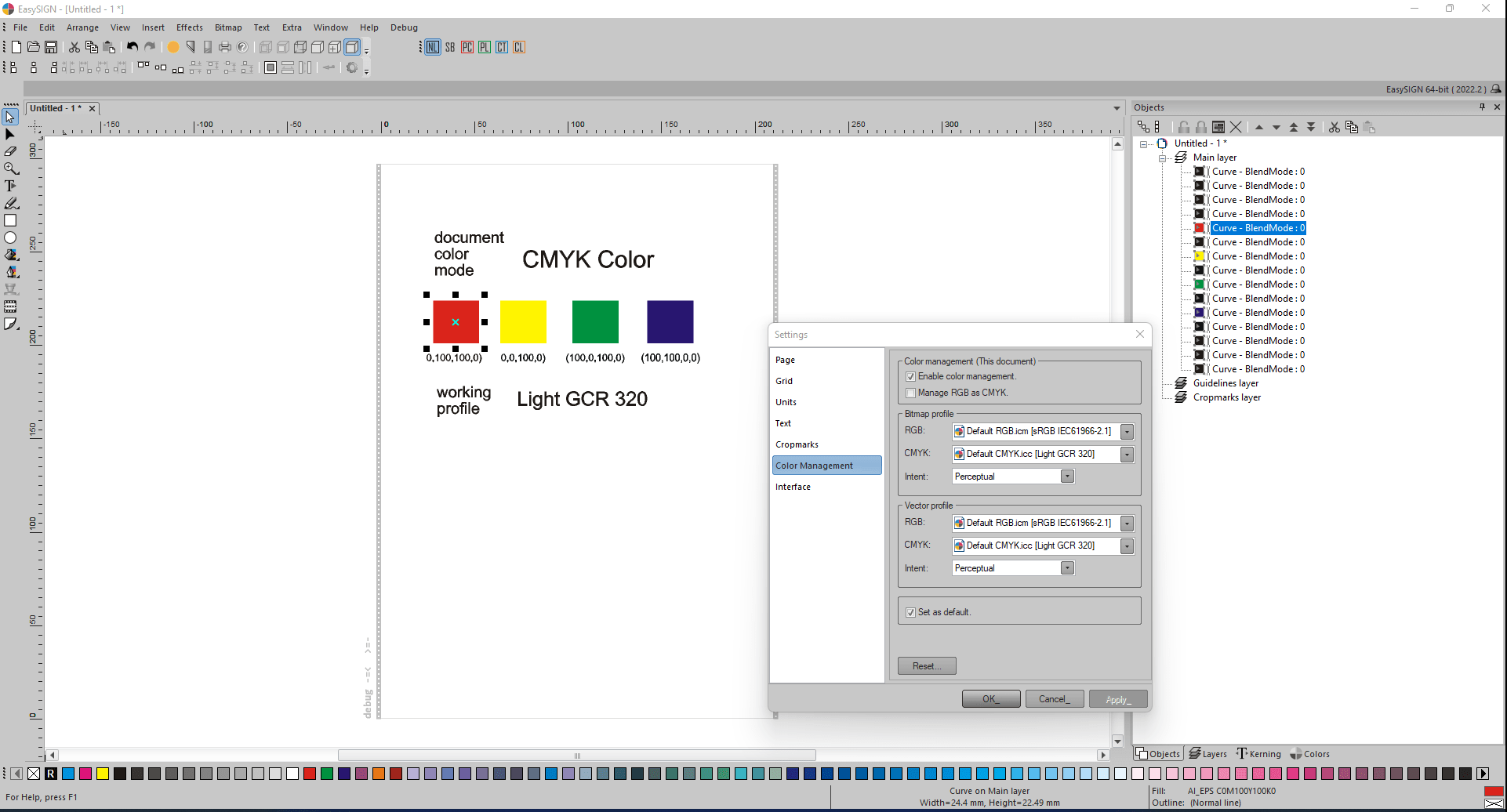
De verkregen CMYK-kleurresultaten in EasySIGN zijn correct.
PDF-export met ingesloten kleurprofielen naar Adobe Reader.
Het volgende ontwerp wordt geëxporteerd naar PDF-formaat. Dit ontwerp bevat 4 gelijke RGB-bitmaps, maar elk toegewezen aan een ander kleurprofiel. PDF-exportopties Kleurprofielen insluiten en Openen in Acrobat zijn beide geactiveerd in het dialoogvenster PDF - Exportinstellingen:
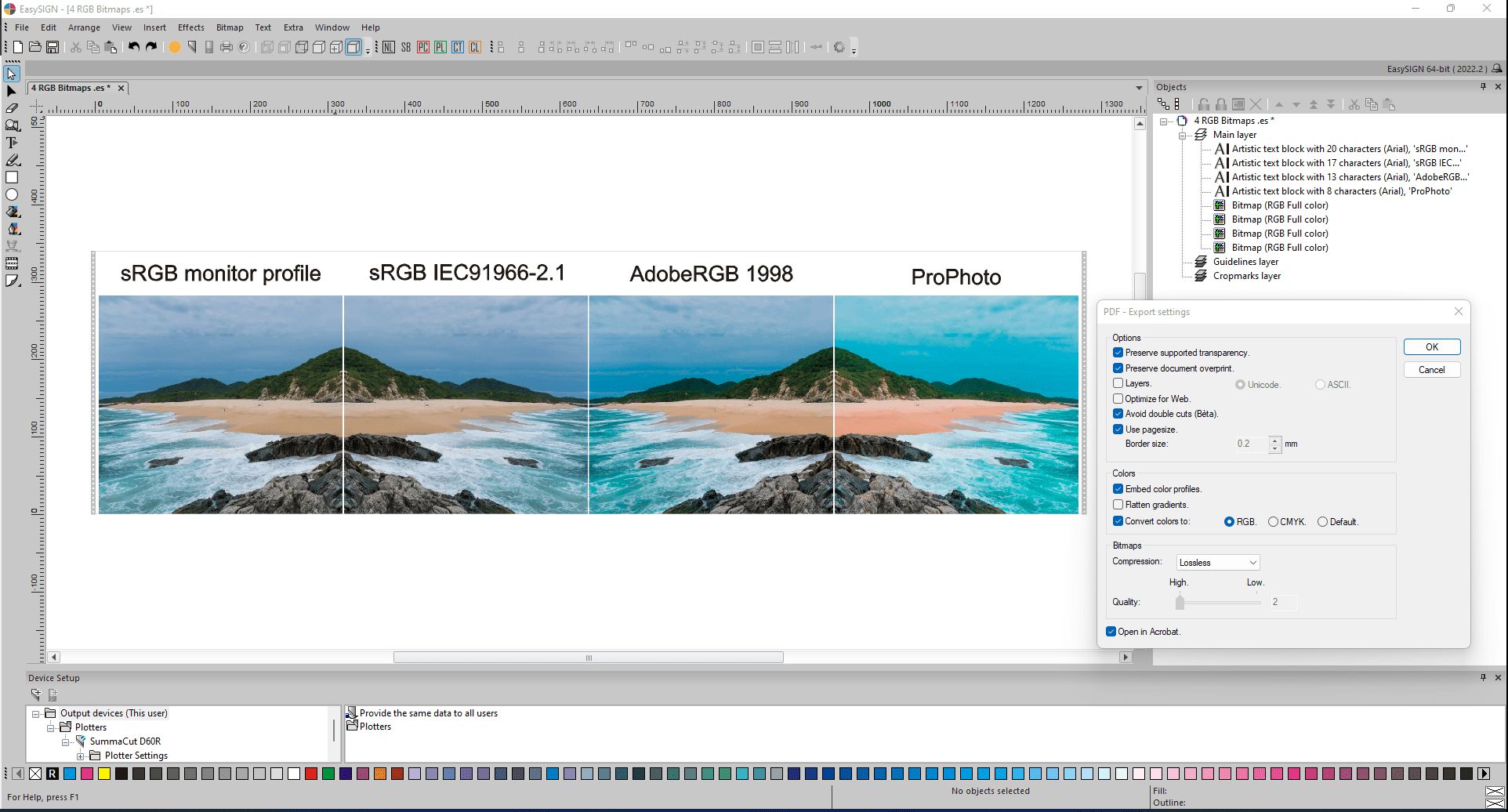
Verkregen PDF-exportresultaat in Adobe Reader:
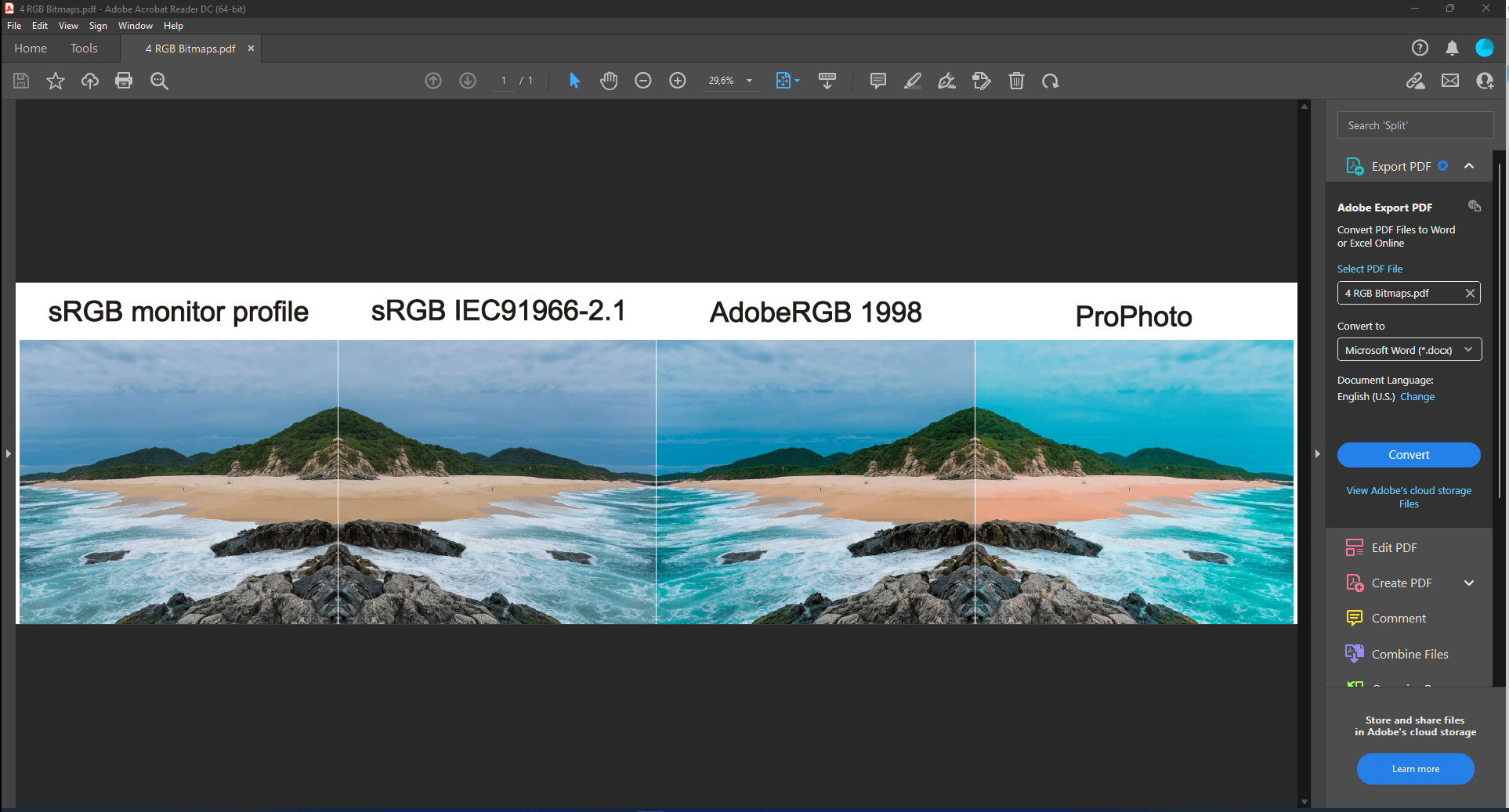
De kleuren van elk van de 4 bitmaps worden correct weergegeven door Adobe Reader. Adobe Reader past verschillende kleurprofielen toe op elk van de vier gelijke bitmaps.
Als de PDF-exportoptie Kleurprofielen insluiten echter niet is geactiveerd in het dialoogvenster PDF - Exporteren, worden kleurprofielen niet ingesloten in het PDF-exportbestand. Vervolgens past Adobe Reader automatisch zijn eigen standaard sRGB-kleurprofiel toe op elk van de vier RGB-bitmaps. Bijgevolg verschillen de kleurweergaven van elk van deze bitmaps niet in Adobe Reader:
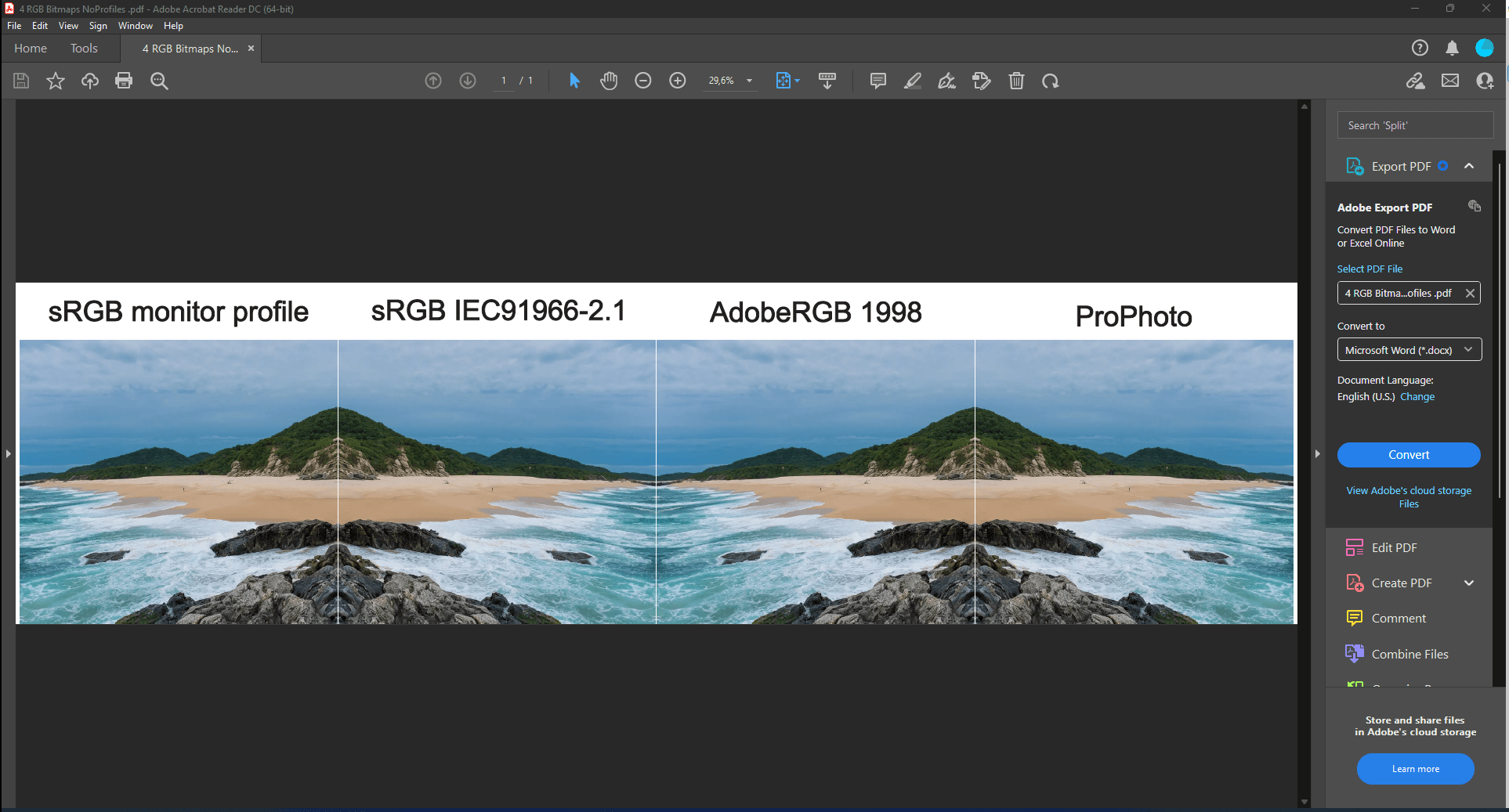
Bij het toepassen van de AI- en EPS-exportformaten is de Export-optie Embed kleurprofielen niet beschikbaar: zorg er tijdens deze exports voor dat kleurprofielen en kleurweergave tussen kleurapparaten overeenkomen.
Beleid voor het importeren van bitmaps: vraag de gebruiker, geen kleurbeheer, documentstandaard of ingesloten profiel.
Meestal weet de gebruiker niet of een importbestand ingesloten kleurprofielen voor bitmaps bevat en welk ingesloten kleurprofiel er precies is toegepast voor een bitmap in een importbestand. In zo'n geval komt de algemene instelling Bitmap-importbeleid van pas:
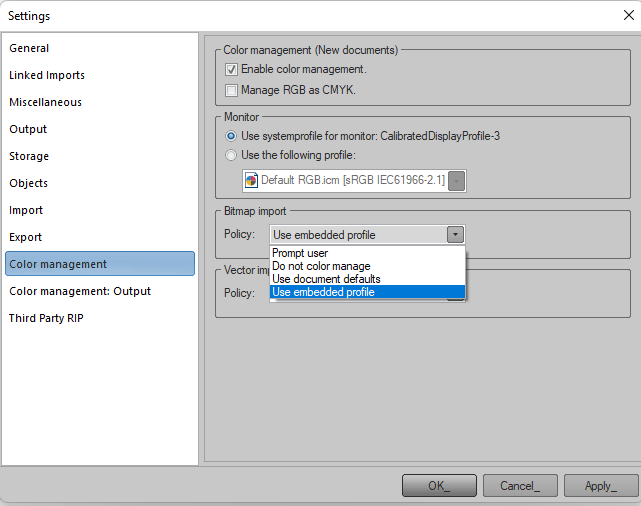
Dit beleid bepaalt hoe een kleurprofiel van toepassing is op een geïmporteerde bitmap. Een ingebed kleurprofiel van een bitmap is altijd aanwezig en kan handmatig worden geselecteerd in EasySIGN. Tijdens het importeren wordt een van de vier beleidsregels toegepast:
- Gebruiker vragen: voor elke geïmporteerde bitmap verschijnt het volgende dialoogvenster voor het kleurenbeheerbeleid voor bitmaps:
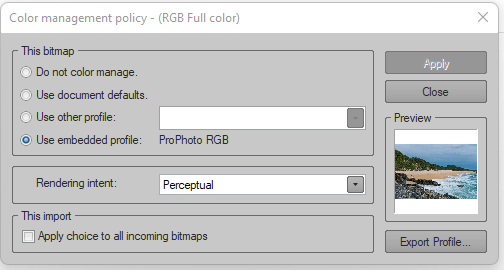
Groepsbox Deze bitmap noemt vier opties. Voorbeeldvenster visualiseert het resultaat. In groepsbox Deze import optie Keuze toepassen op alle binnenkomende bitmaps kan worden geactiveerd als een importbestand veel bitmaps bevat.
- Geen kleurbeheer: bitmap wordt niet in kleur beheerd,
- Standaardinstellingen voor documenten gebruiken: het kleurprofiel van het document wordt toegepast op de bitmap,
- Ingesloten profiel gebruiken: ingesloten profiel is geactiveerd.
Als de optie Gebruiker vragen is geactiveerd, blijft het dialoogvenster Kleurbeheerbeleid verschijnen bij elke geïmporteerde bitmap, dus ook wanneer een .jpg-bestand wordt geïmporteerd.
Meeste opslagoptie is Ingesloten profiel gebruiken: ingebed kleurprofiel aanwezig bij de bitmap in het geïmporteerde PDF-bestand wordt ook gebruikt tijdens de weergave van het PDF-bestand, dus er zullen geen verschillen in kleurweergave optreden tussen een daadwerkelijke weergave van het PDF-bestand en het verkregen importresultaat op de werkblad in EasySIGN.
Als voorbeeld wordt het PDF-importresultaat getoond van het vorige PDF-exportbestand met 4 gelijke bitmaps, maar elk met een ander kleurprofiel. Zowel documentkleurbeheer als optie Bitmap-importbeleid Ingesloten profiel gebruiken waren actief:
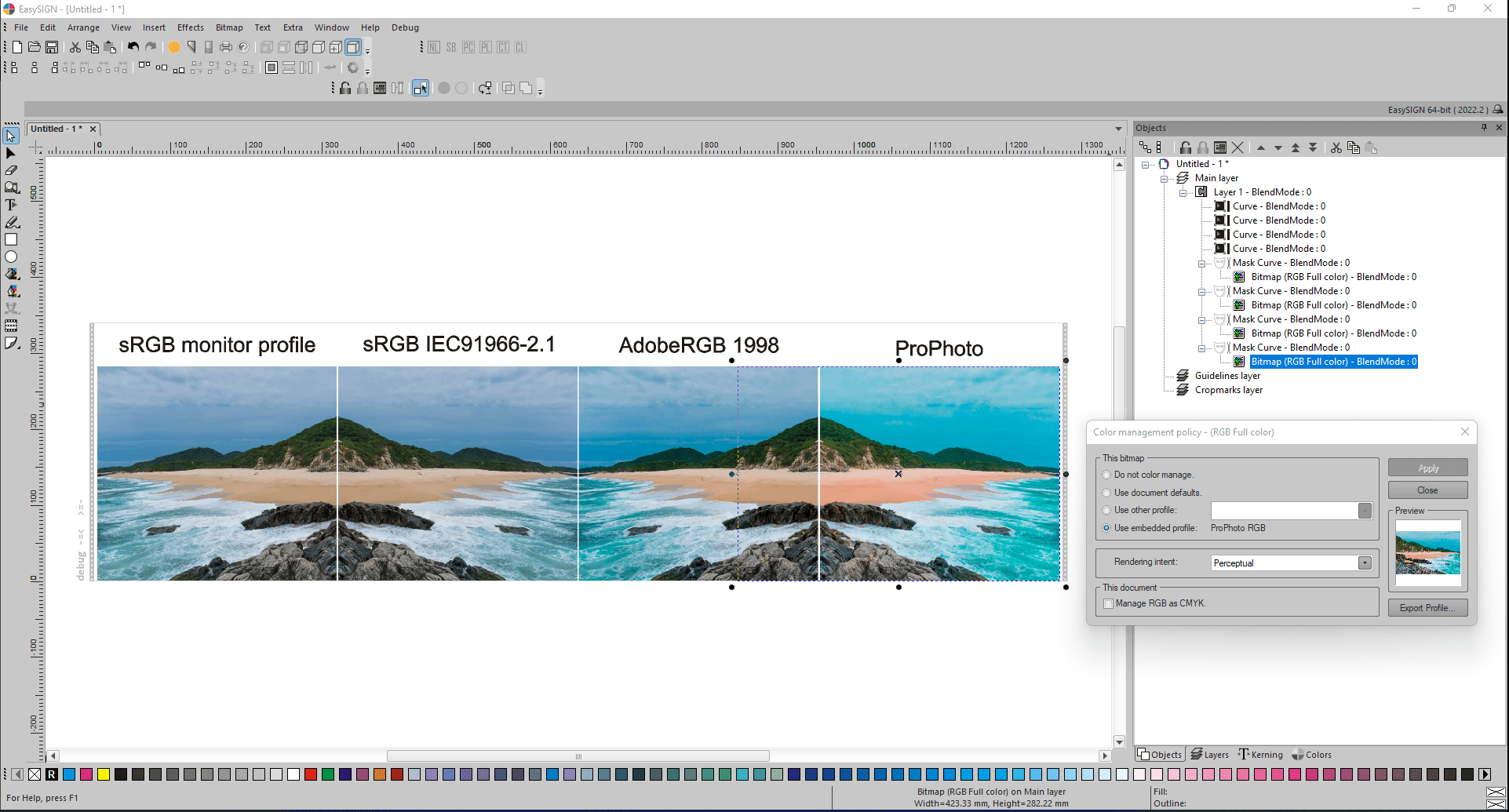
De kleuren van het geïmporteerde resultaat zijn correct.
De verkregen resultaten zullen echter heel anders zijn wanneer documentkleurbeheer zou worden uitgeschakeld. Dan is voor elke bitmap de optie Niet kleurbeheer van toepassing, dus alle vier de bitmaps zien er hetzelfde uit, maar in EasySIGN kan het ingebedde profiel nog steeds handmatig worden geactiveerd. Optie Ingesloten profiel gebruiken vermeldt het profiel dat van toepassing is in het geïmporteerde PDF-bestand:
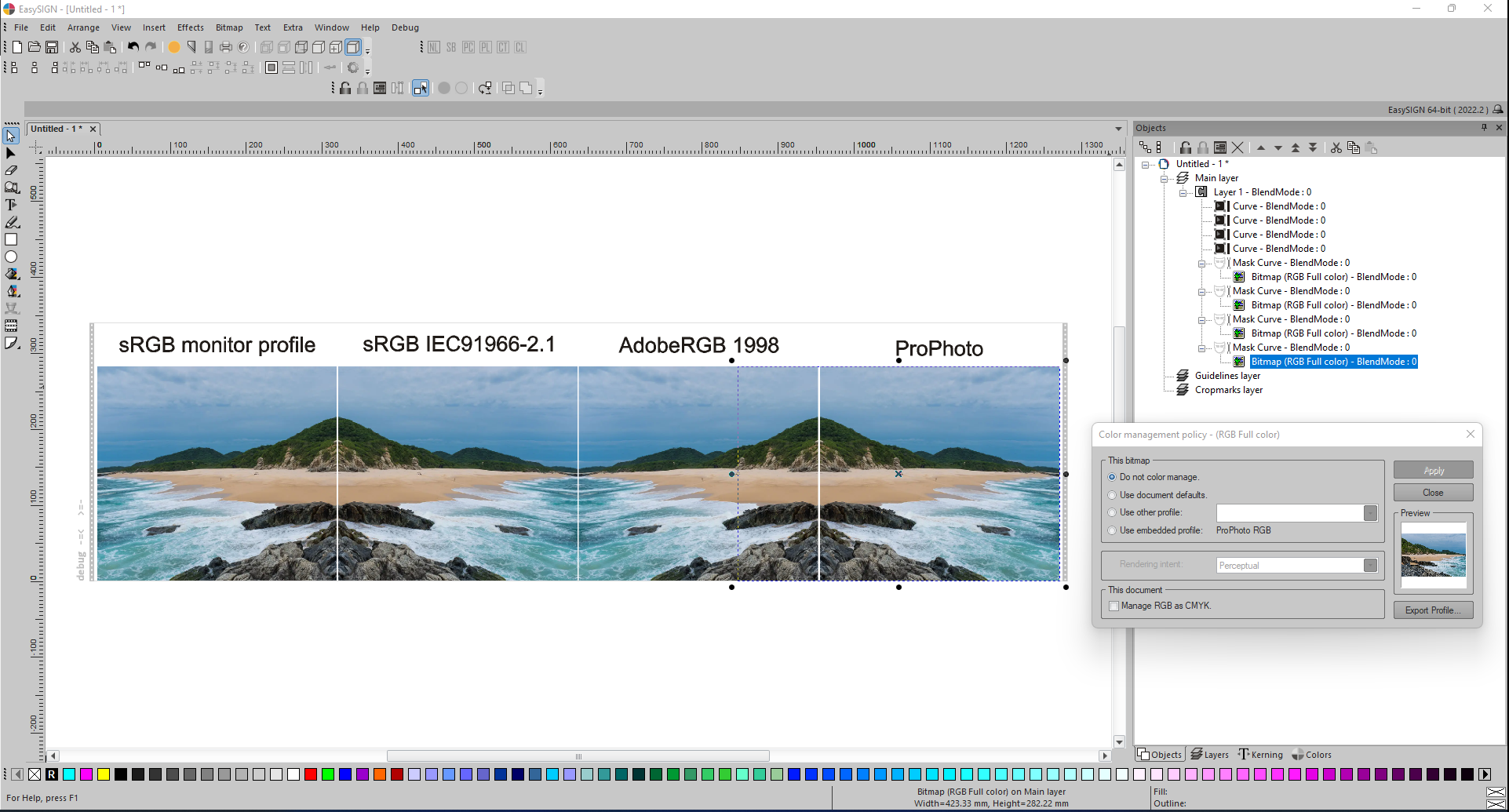
Documentkleurbeheer heeft geen voorrang op bitmapkleurbeheer. Als documentkleurbeheer is geactiveerd, worden de ingesloten profielen van bitmaps niet automatisch ingeschakeld! Dit kan, indien nodig, handmatig worden gedaan voor elk van de bitmaps.
Beleid voor vectorimport – Gebruiker vragen, kleurnummers of uiterlijk behouden.
Meestal weet de gebruiker niet of een importbestand ingesloten kleurprofielen bevat en welke ingesloten kleurprofielen precies zijn toegepast in een importbestand. In zo'n geval komt de algemene instelling Vector import Policy goed van pas. Dit beleid bepaalt of de originele kleurwaarden in een importbestand behouden moeten blijven tijdens het importeren of moeten worden aangepast aan het geselecteerde EasySIGN-vectorkleurprofiel om de kleurweergave te behouden. Er zijn drie polissen beschikbaar:
- Prompt gebruiker: prompt vermeldt de kleurprofielen en gebruiker beslist tijdens het importeren of kleurnummers of uiterlijk behouden moeten blijven,
- Kleurnummers behouden zonder te vragen,
- Behoud kleurweergave zonder te vragen.
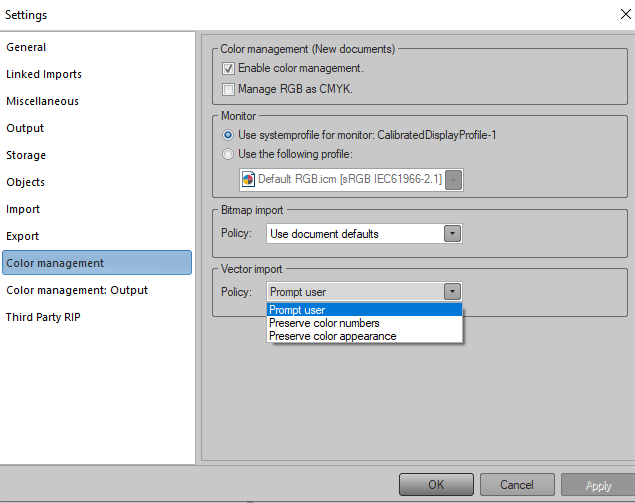
De meeste opslagoptie is Kleurnummers behouden: pas kleurnummers nooit aan tijdens het importeren. Wanneer geïmporteerde kleuren er na import anders uitzien, kan daarna een ander, beter passend kleurprofiel worden geselecteerd in EasySIGN voor het matchen van exact dezelfde kleurnummers. Wanneer de optie Kleurweergave behouden is gekozen en de kleurnummers verschillen wel, dan kunt u nooit meer terugschakelen naar de kleurnummers die in het originele importbestand aanwezig zijn.